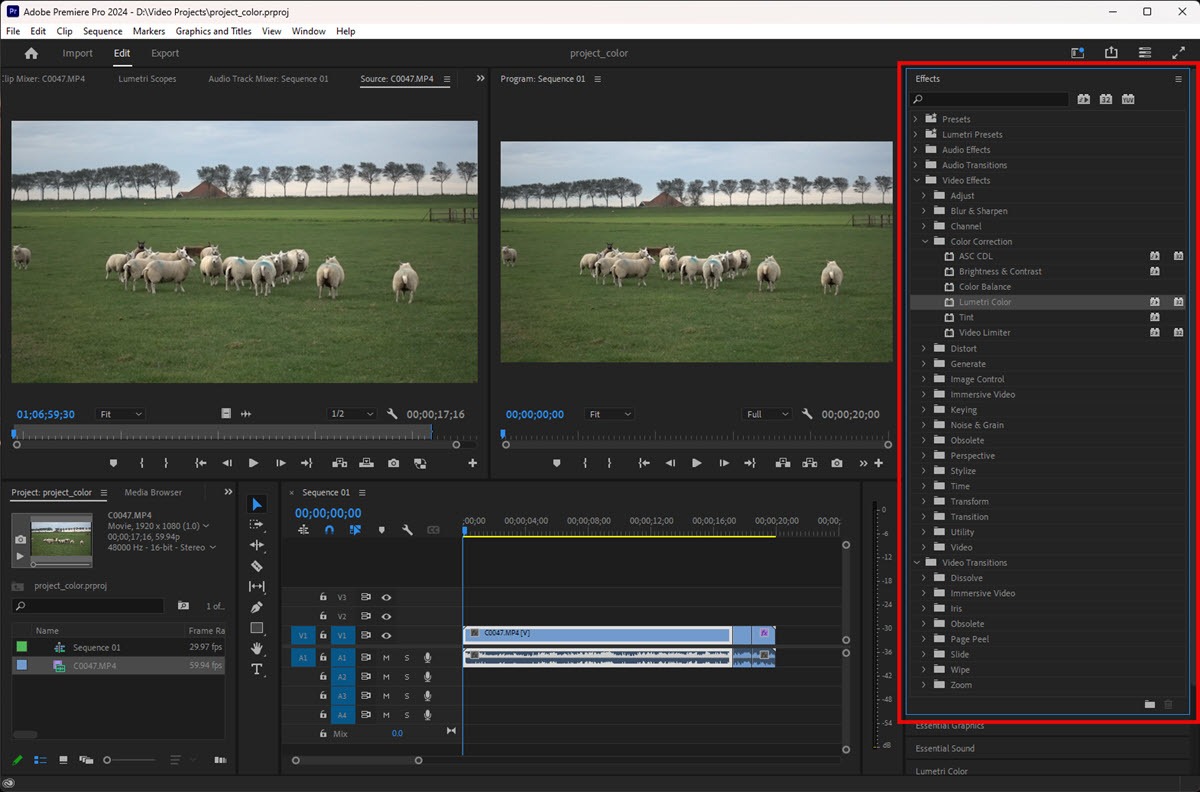안녕하세요 욜유키 입니다. 지난 글에 이어서 오늘은 Adobe Premiere Pro에서 Color Grading, 동영상 색 보정을 하는 방법에 대해서 한 번 살펴보도록 하겠습니다.
Premiere Pro Color Grading–Lumetri Color
가장 일반적으로 시도해 볼 수 있는 색 보정 방법은 Lumetri Color를 이용한 색 보정이라고 할 수 있을 것 같습니다.
Workspaces 조정
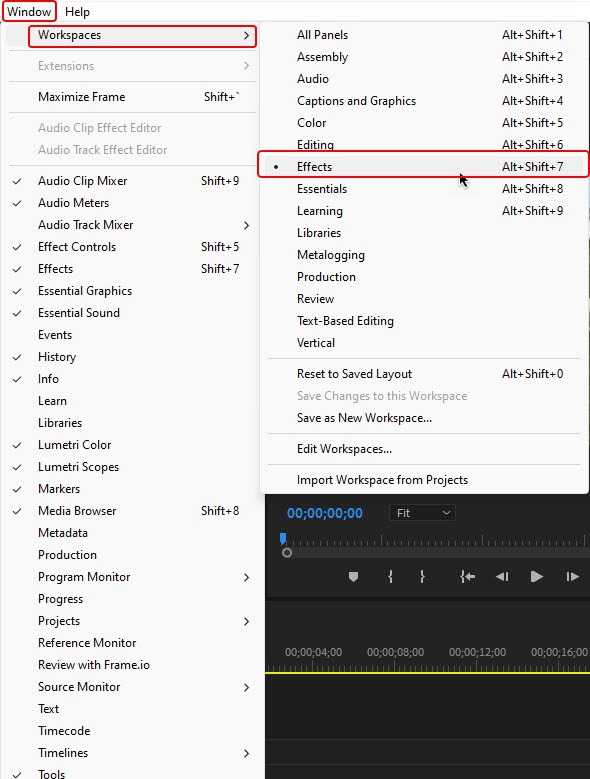
Workspace는 Effects에서 진행하도록 하겠습니다. 메뉴 Windows > Workspaces > Effects 단축키는 Alt + Shift + 7입니다.
Effects > Lumetri Color
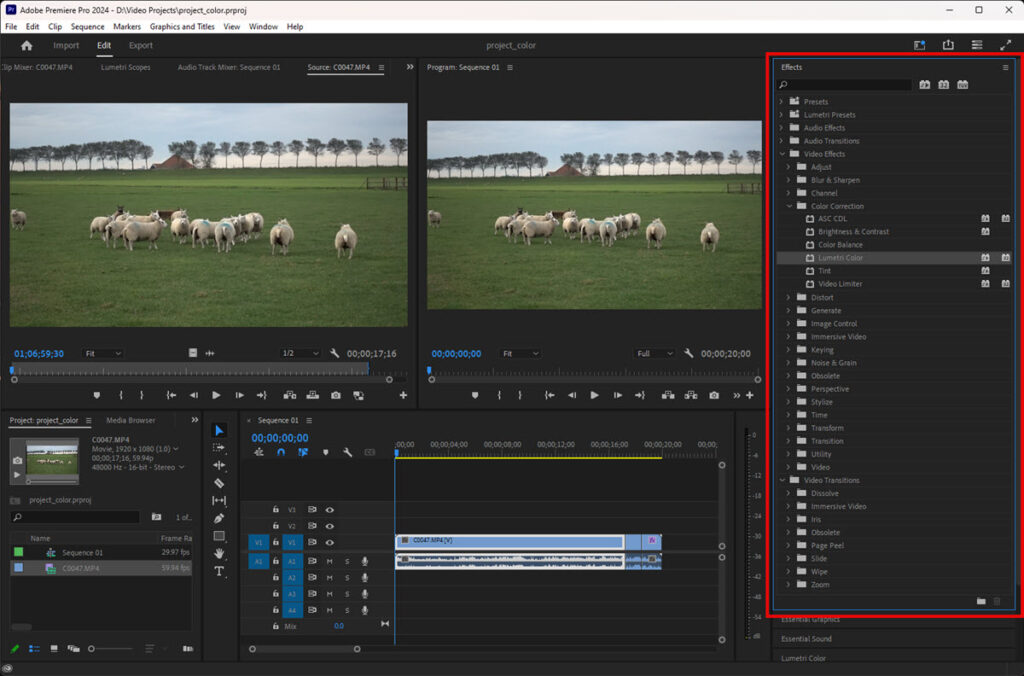
동영상을 불러와서 Timeline에 배치 시킨 상태에서 오른쪽 붉은색으로 표시한 Effects Panel에서 Video Effects > Color Correction > Lumentri Color라는 이펙트가 있습니다.
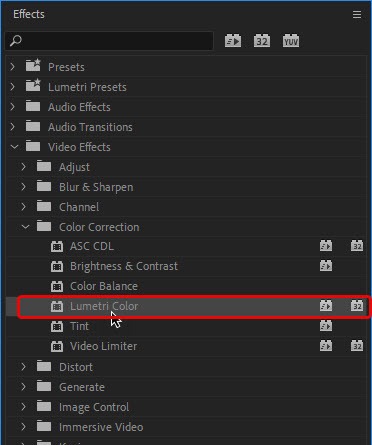
타임라인의 Clip을 선택한 상태에서 위 캡처 화면의 메뉴를 Double Click 하거나 Drag and Drop으로 적용하려는 클립에 넣으면 적용이 됩니다.
Effect Controls – Lumentri Color
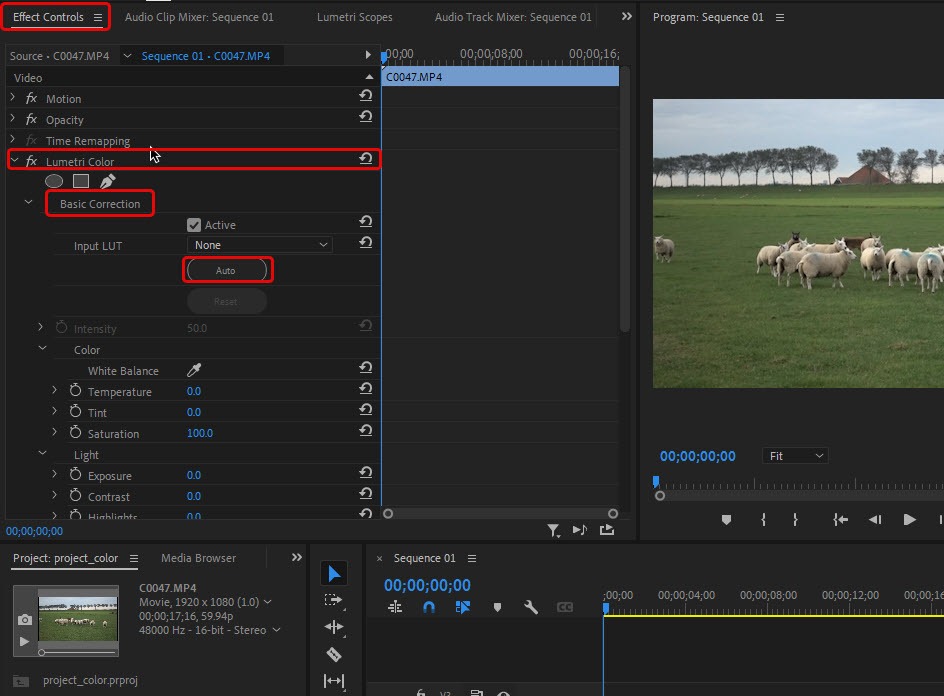
적용한 Lumetri Color는 위 캡처 화면에서 보시는 것처럼 Effect Controls 패널에서 Sequence를 선택한 후 확인할 수 있습니다. Lumetri Color 항목의 하위에 Basic Correction이라는 항목이 있는데요. Input LUT를 선택할 수 있는 창이 있습니다. LUT는 Look Up Table의 약자로 촬영된 영상의 색상정보를 변화시킬 수 있는 LUT 파일을 선택할 수도 있고 아래 Auto 버튼을 이용해서 자동 색상보정 기능을 이용해 볼 수 있습니다.
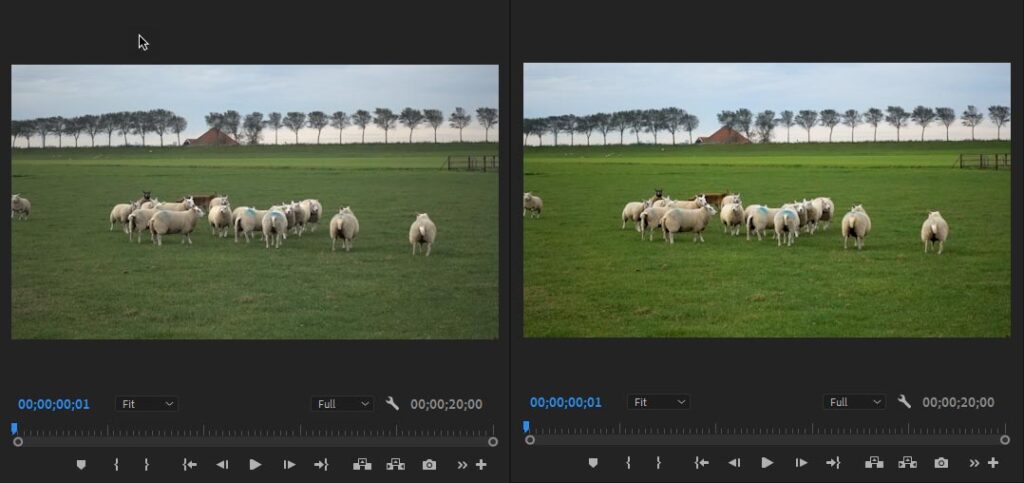
왼쪽 화면이 원본 영상화면이고 오른쪽이 Auto 버튼을 눌러서 자동 색 보정을 적용한 상태입니다. 색상 보정의 차이가 느껴지시죠?
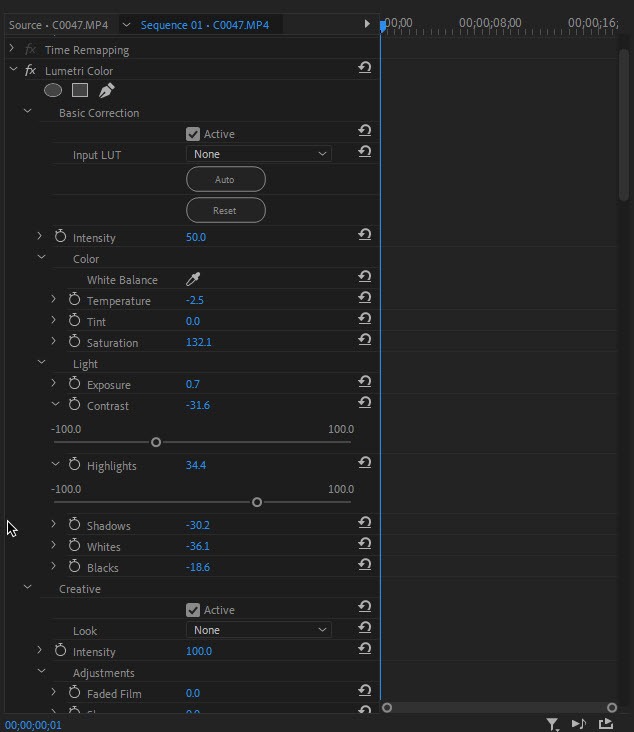
자동 보정된 값들을 조정해 보면서 본인이 원하는 방향으로 좀 더 디테일하게 수정을 할 수도 있습니다.
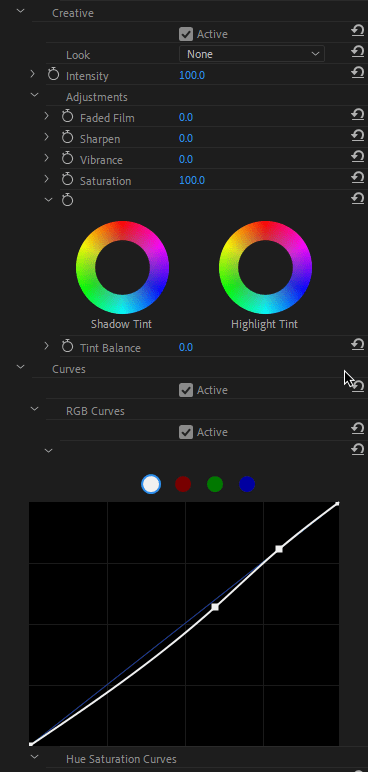
그 위에도 하단에 보시면 Creative 영역이라던가 Curves 영역을 이용해서 채도 명도 등의 보정에 사용할 수 있는 기능들이 많이 있습니다. 하나씩 테스트해 보시면서 본인이 원하는 느낌으로 조절해 보면서 색 보정에 관해 공부해 볼 수 있습니다.
Premiere Pro Color Grading–Effects Lumetri Preset
Effects > Lumetri Preset
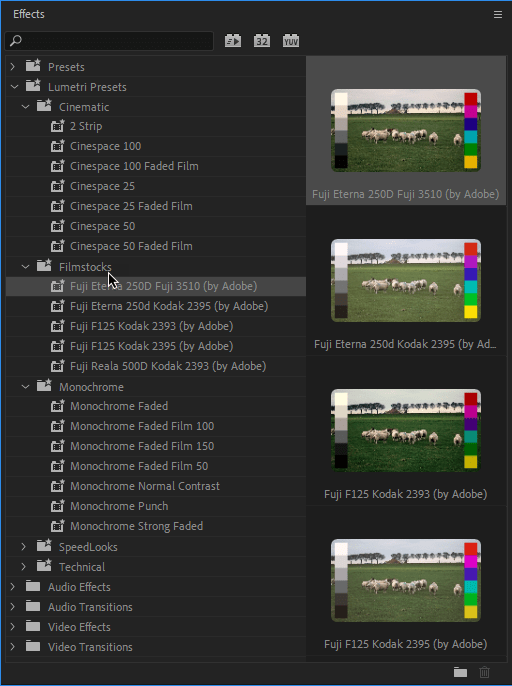
보다 색 보정을 위해 쉽게 적용해 볼 수 있는 기능으로는 Effects에 있는 Lumetri Presets 항목입니다. Lumetri Preset은 프리미어 프로에서 색보정과 색상효과를 빠르고 쉽게 적용할 수 있도록 제공하는 미리 설정되 있는 색 보정 및 효과 템플릿이라고 생각하시면 될 것 같습니다. 해당 Preset을 적용했을 때의 미리보기 기능도 제공하고 있기 때문에 원하는 느낌의 프리셋을 선택하는 데 도움을 줍니다.
원하는 프리셋을 클립을 선택한 상태에서 더블클릭하거나 클립에 Drag and Drop 해서 적용할 수 있습니다.
Effect On or Off, Initialization, Delete
On or Off
동영상 클립에 적용된 Effect를 제어하는 방법에 대해 정리해 보도록 하겠습니다.

Effect Controls에서 적용된 효과에 보면 각각 위 캡처 화면처럼 fx라는 표시가 보이실 텐데요, 이 부분을 한 번 클릭해 줍니다.
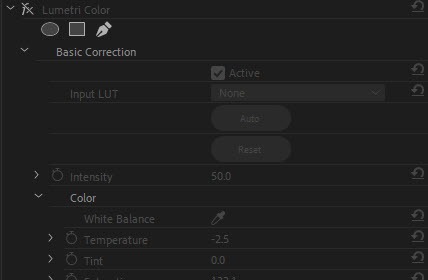
그러면 보시는 것처럼 역 슬러시 표시가 추가되면서 해당 효과가 Off 되는 것을 확인할 수 있습니다. 다시 적용하려면 fx 표시를 눌러 주시면 됩니다.
Initialization

이번엔 초기화하는 방법에 대해서 확인해 보도록 하겠습니다. Effect Controls에서 적용된 효과의 오른편에 보시면 되돌리기 아이콘이 보이실 거에요. 이 버튼을 눌러주시면 적용했던 효과가 초기화가 됩니다. 여러 가지 설정을 건드렸는데 마음에 안들어서 다시 처음부터 하고 싶을 때 사용할 수 있는 기능입니다.
Delete
마지막으로 적용한 효과를 완전히 제거하는 방법입니다.
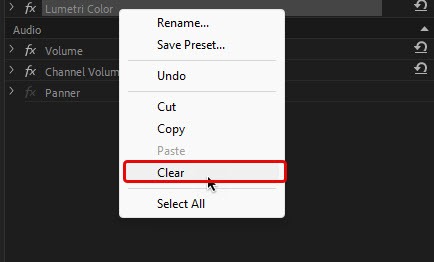
지우려는 효과에 마우스 오른쪽 버튼을 누르고 Clear를 선택하면 해당 효과를 지울 수 있습니다. 효과를 선택하고 키보드 Delete 키를 눌러도 똑같이 적용되기 때문에 Delete 키를 이용하는 게 사용자에 따라 좀 더 편할 수 있습니다.
맺으며 …
프리미어 프로에서 동영상의 색상을 보정하는 방법에 대해서 기본적인 부분만 정리해 보았습니다. 더 추가적인 내용을 포함해야 하는가에 대해 고민이 되는 부분이 좀 있긴 했지만 처음 시작하면서 어렵지 않게 시도해 볼 수 있는 기능만 다루는게 이 글의 목표였기 때문에 Lumetri color 위주로 다루어 보았습니다. 그럼 다음 글에서 다시 뵙겠습니다.