안녕하세요. 욜유키 입니다. 지난 글에 이어서 오늘은 Adobe Premiere Pro에서 Adjustment layer를 사용하는 방법에 대해서 정리해 보도록 하겠습니다.
Adjustment layer –어디에 쓰일까요?
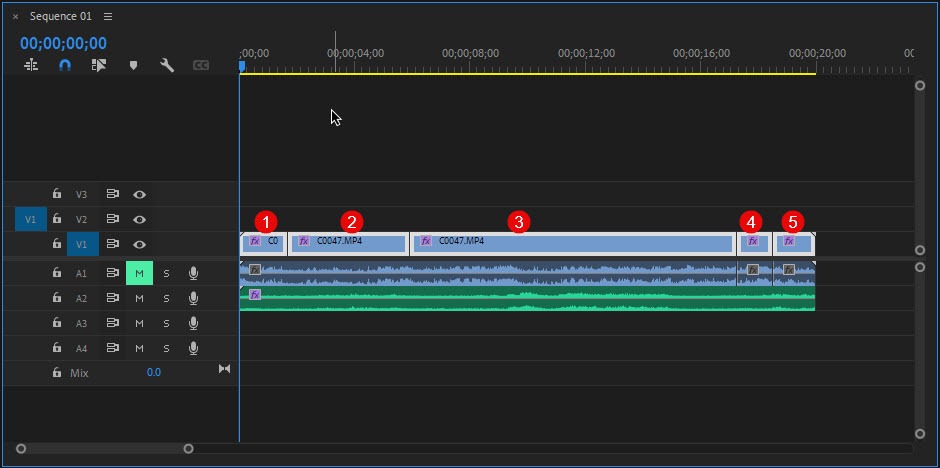
Adjustment layer가 필요해지는 경우에 대해서 먼저 이야기해 보도록 하겠습니다. 위 캡처 화면을 보시면 총 5개의 클립이 나열되어 있는데요. 이처럼 여러 개의 클립을 타임라인에 나열할 경우, 모든 클립에 동일한 효과를 주고 싶을 경우 주로 사용됩니다. 일종의 공통영역 같은 레이어를 만들어 주는거죠 그럼 만드는 방법을 정리해 보도록 하겠습니다.
Adjustment layer – 생성 및 타임라인 적용
먼저 layer를 생성해 보겠습니다.
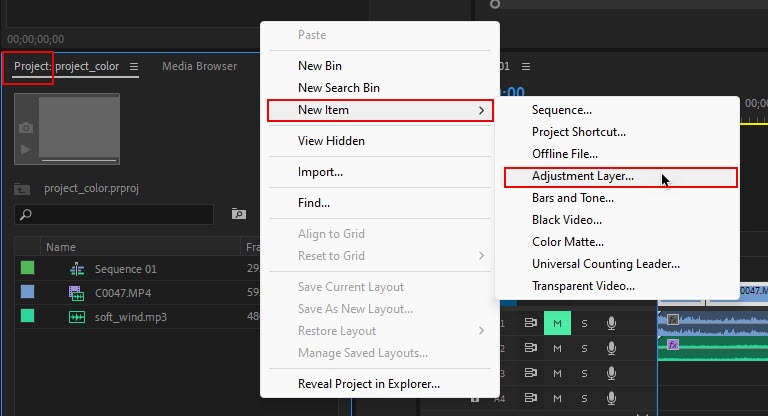
Project panel에서 마우스를 우클릭하고 New Item 메뉴의 Layer를 선택합니다.
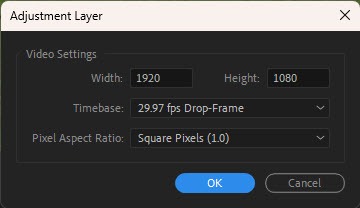
그러면 이렇게 Layer 생성을 위한 설정 창이 뜰 텐데요 옵션에 대해서는 나중에 다루기로 하고 여기서는 기본값 그대로 확인을 누르겠습니다.
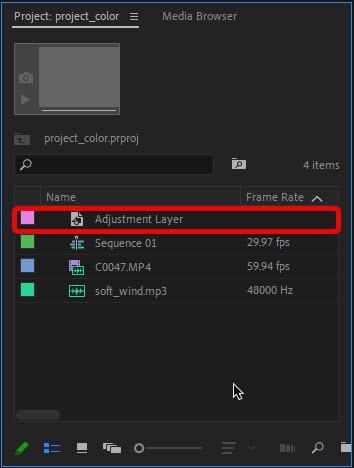
보시는 것처럼 Project panel에 Layer가 생성되었습니다. 이제 이 Layer를 타임라인에 옮기도록 하겠습니다.
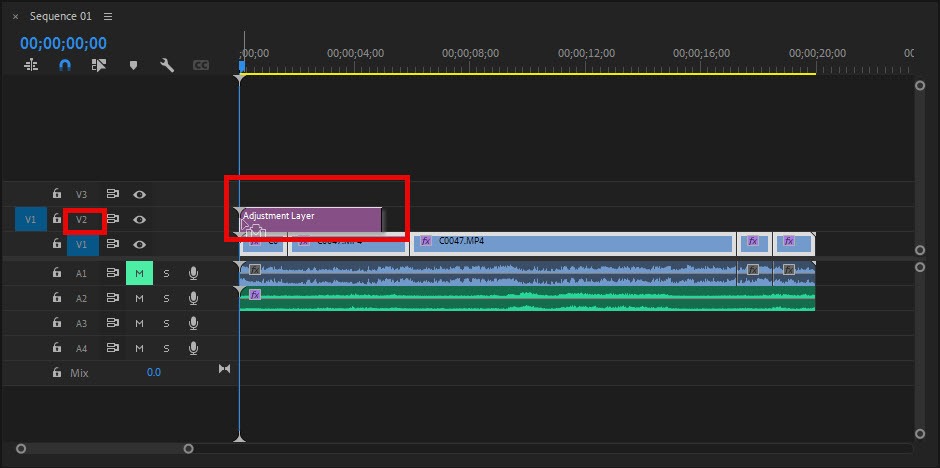
Layer를 클릭하고 Timeline V2 공간으로 Drag and Drop 해 주면 위 캡처 화면과 같이 레이어가 추가 된 것을 확인할 수 있습니다.
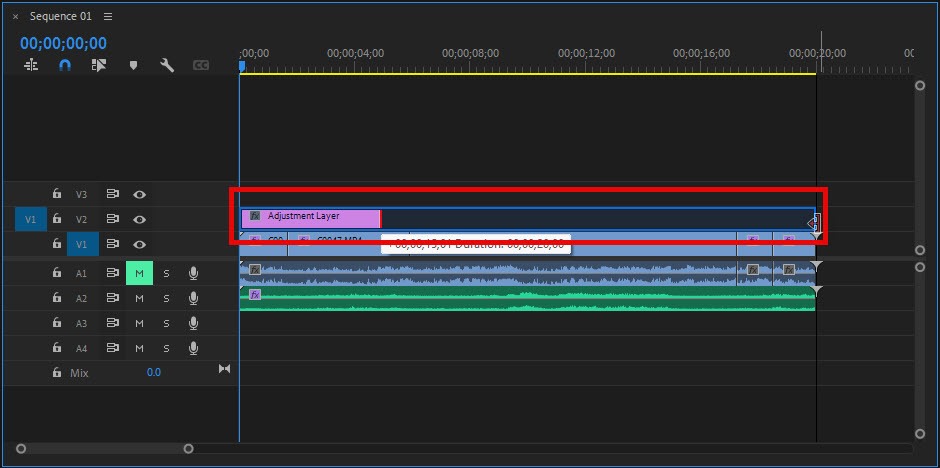
이제 layer의 오른쪽 끝부분을 잡고 클립 끝까지 Drag해서 길이를 맞춰 줍니다.
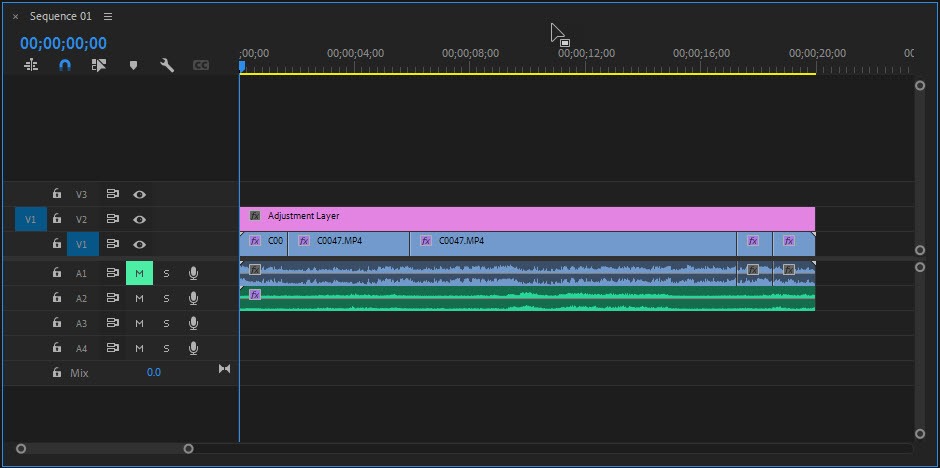
클립의 길이에 맞춰서 Layer의 길이도 맞춰주면 위 그림과 같이 정렬됩니다. 이제 사용할 준비가 되었습니다.
Adjustment layer – 효과 설정
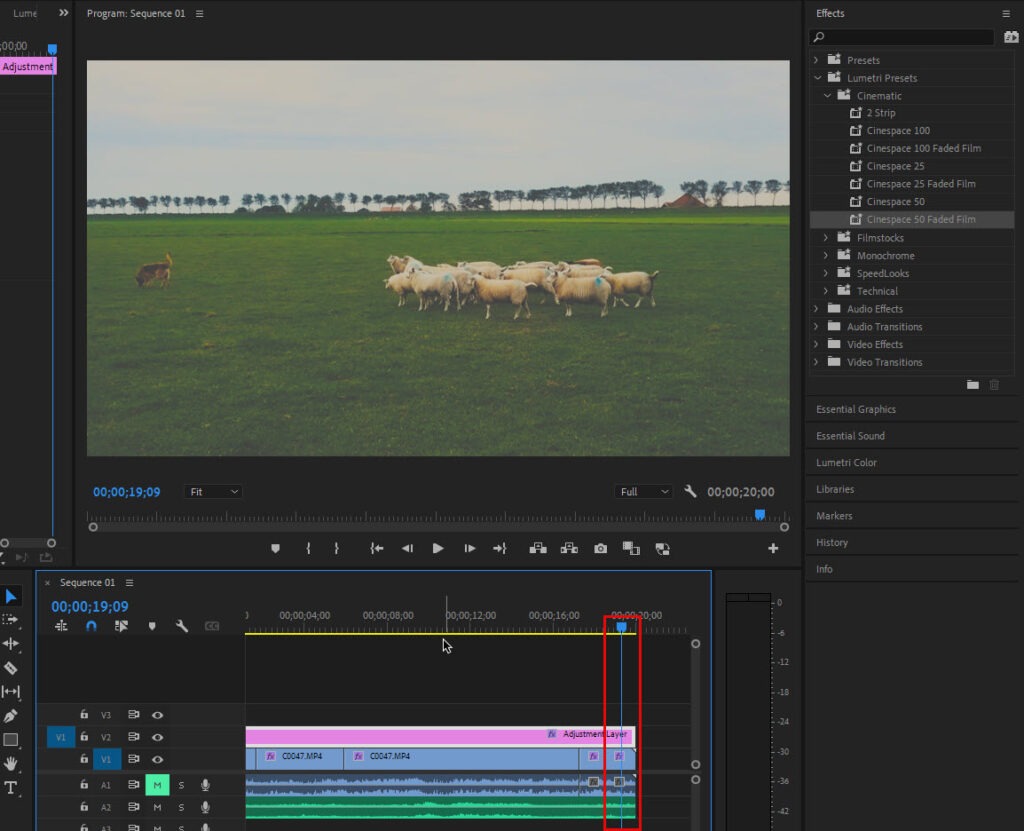
효과를 주는 방법은 Clip에 적용하는 방법과 동일합니다. 해당 레이어를 선택한 상태에서 적용할 Effect를 Double Click 하거나 Drag and Drop 하면 됩니다. 위 캡처 화면에서는 Lumetri Presets > Cenematic > Cinespace 50 fade film 효과를 적용해 봤는데요. 보시는 것처럼 마지막 클립까지 동일하게 해당 효과가 적용된 것을 확인 할 수 있습니다.
맺으며 …
여러 개의 clip을 timeline에 나열했을 때 동일한 효과를 주고 싶은 경우 사용할 수 있는 방법에 대해 정리해 보았습니다. 도움이 되셨길 바라며 다음 글에서 뵙겠습니다.
