안녕하세요 욜유키 입니다. 지난 글에 이어서 Adobe Premiere Pro에서 영상과 소리에 Fade in, Fade out 효과를 사용하는 방법에 대해서 정리해 보도록 하겠습니다.
Effects – Fade in / out 효과란?
페이드인은 이미지나 영상이 검은 화면에서 점점 나타나거나 소리가 서서히 들려오기 시작하는 효과를 말하고 반대로 페이드아웃은 이미지나 영상이 점점 사라져서 검은 화면으로 변하거나 소리가 점점 줄어들어서 들리지 않게 되는 효과를 말합니다. 처음 이 용어를 들어보신 분이라도 설명을 들으면 아 그 효과라고 이해하실 정도로 영상에 많이 사용되온 효과입니다.
Fade in & out Video
먼저 Video를 Fade in / out 하는 방법에 관해 확인해 보겠습니다. 지난 글에서 다루었던 Adjustment layer에서 사용해 보도록 하겠습니다.
Default Transitions을 이용한 방법
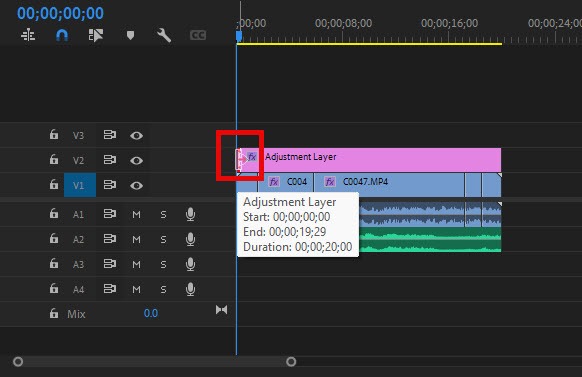
Adjustment layer 시작 부분에 위 화면처럼 아이콘이 생기면 더블 클릭을 해줍니다.
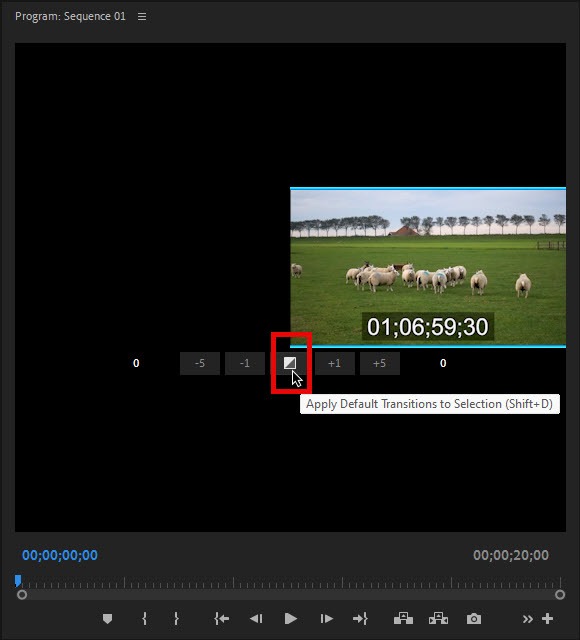
그러면 위와 같이 Program Monitor 화면이 바뀌는 것을 보실 수 있습니다. 붉은색 사각형으로 표시한 버튼을 누르면 표시된 풍선말과 같이 Apply Default Transitions to Selection 이 실행됩니다. 단축키는 Shift + D입니다.
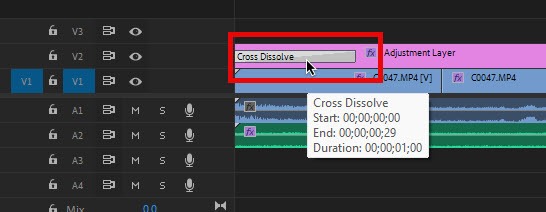
적용되면 Adjustment Layer의 도입부에 Cross Dissolve가 적용이 된 것을 Timeline에서 확인할 수 있습니다. Cross Dissolve를 마우스로 클릭해 봅니다.
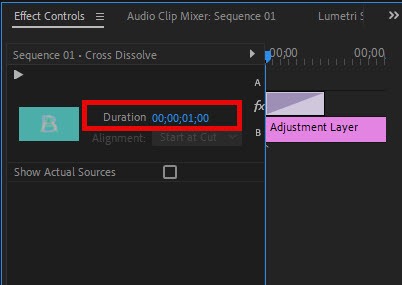
Effect Controls Panel에 Cross Dissolve 효과의 속성이 표시가 됩니다. Duration의 기본값은 1초로 되어 있고 수정할 수 있습니다. 해당 초만큼 서서히 검은 화면에서 화면이 나타나는 효과를 진행한다는 뜻입니다.
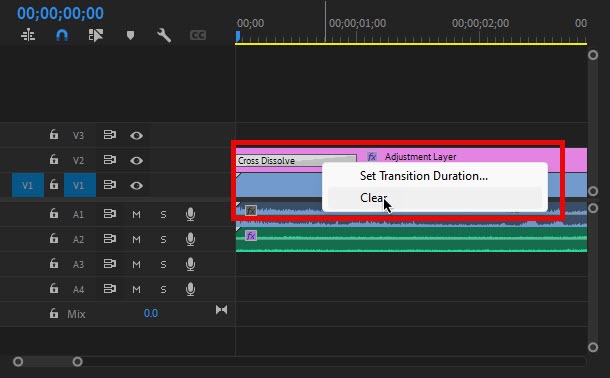
삭제는 Cross Dissolve 위에서 우클릭 후 Clear를 선택하시면 됩니다.
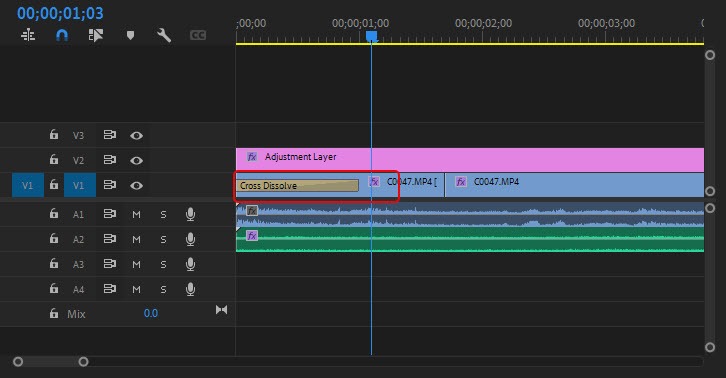
Adjustment layer가 아닌 영상 클립에도 똑같은 방법으로 적용하시면 됩니다.
Fade in을 시작점에서 적용했다면 Fade out은 종료 지점에서 똑같은 방법으로 적용하시면 됩니다.
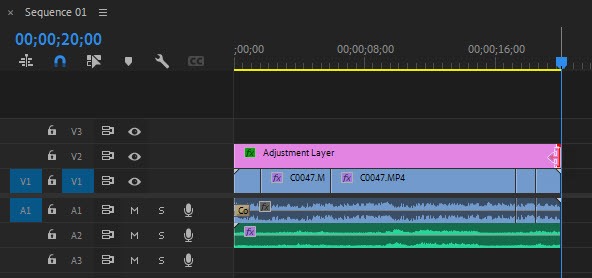
끝나는 지점에 마우스를 대고 더블클릭하면
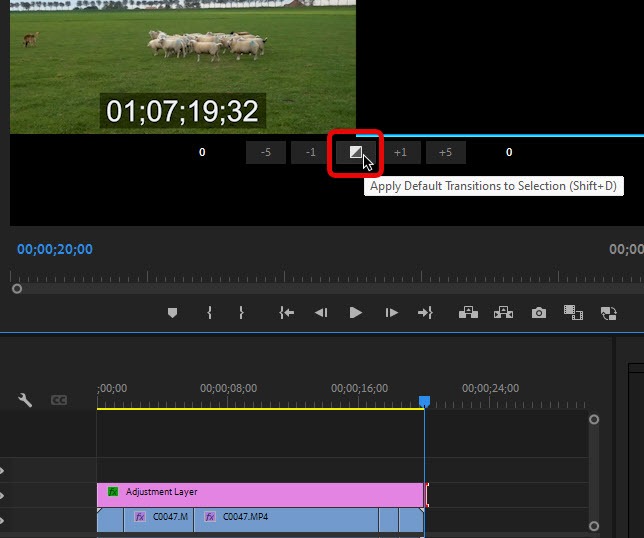
똑같이 Apply Default Transitions to Selection 메뉴를 선택할 수 있고
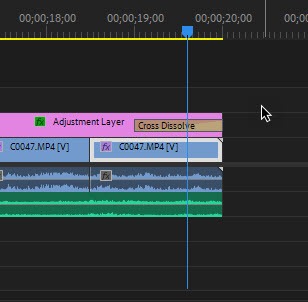
Cross Dissolve 효과가 Fade out으로 적용이 됩니다.
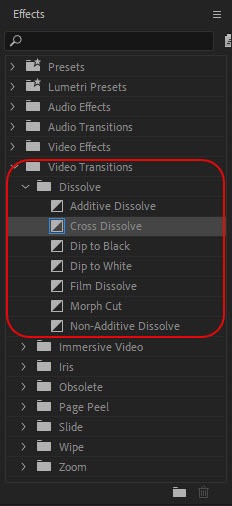
Effects Panel의 Video Transitions > Dissolve > Cross Dissolve를 선택해서 Adjustment layer 나 영상 클립 시작 부분이나 끝부분에 Drag and Drop을 하셔도 같은 효과를 적용할 수 있습니다. Dissolve에 들어있는 효과들이 Fade in / out을 적용할 수 있는 효과들이기 때문에 마음에 드는 효과가 있는지 테스트해 보시는 것도 좋을 것 같습니다.
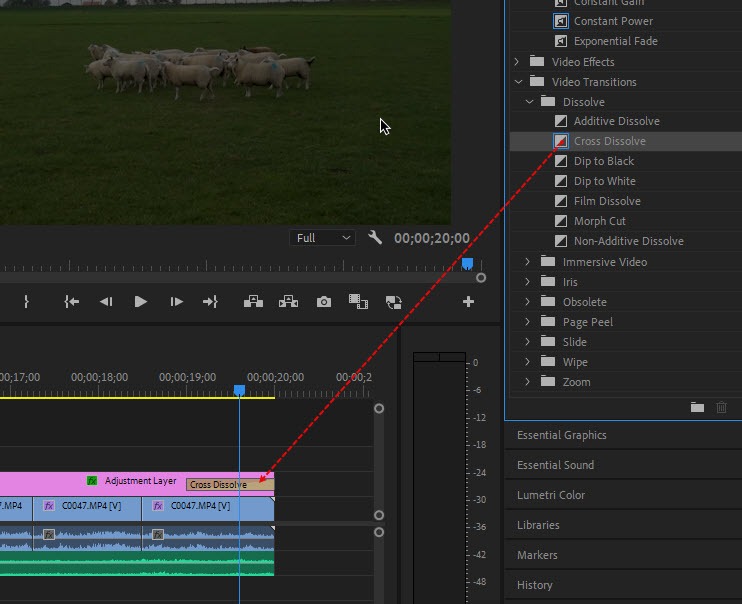
Effects의 효과를 끌어다 놓는 것만으로도 효과를 금방 설정할 수 있기 때문에 초보자에게 매우 유용한 방법이라고 생각이 됩니다.
Fade in Audio
Audio도 Video와 방법이 다를 게 없어서 간단히 정리하고 넘어가도록 하겠습니다.
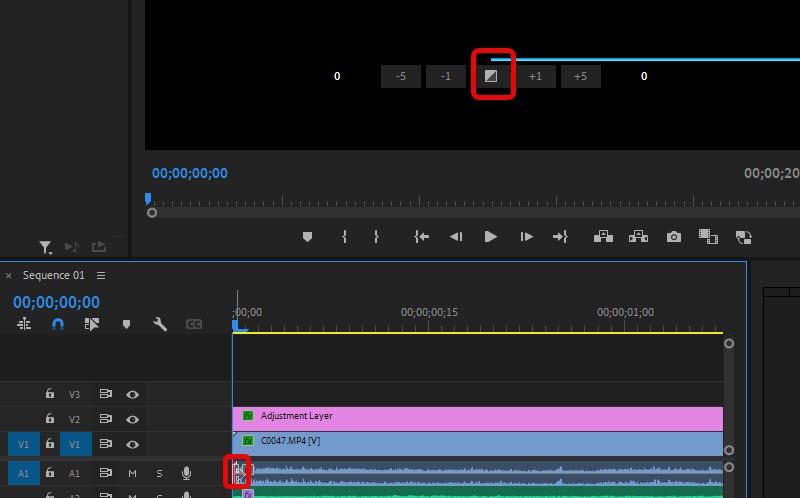
Audio clip에 적용하는 것도 방법은 똑같습니다. 시작 부분이나 끝부분을 더블클릭하고 Apply Default Transitions to Selection 버튼을 누르면
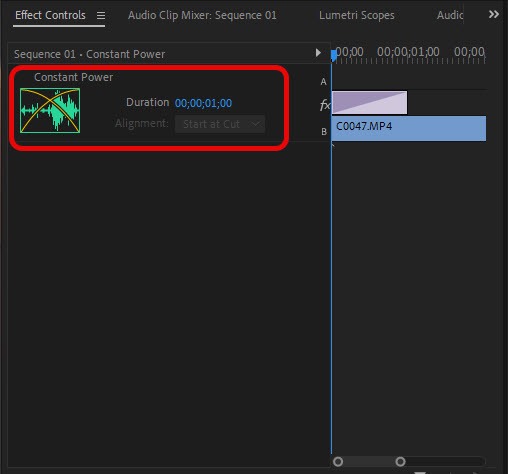
Transitions default로 설정이 되어있는 Constant Power 효과가 Fade in / out으로 적용이 됩니다.
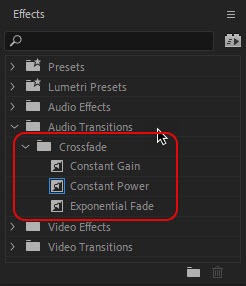
Effects Panel의 Audio Transitions > Crossfade 에서 Fade in / out에 사용할 수 있는 효과를 확인할 수 있습니다.
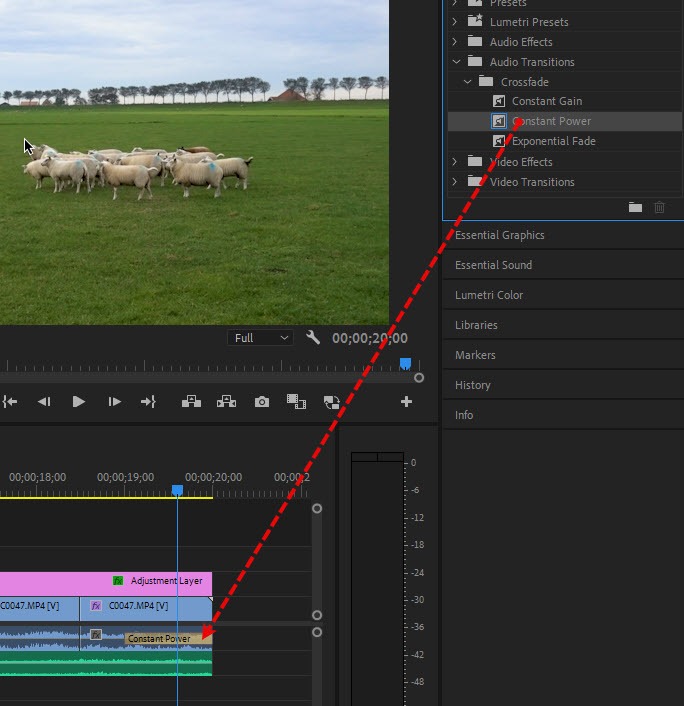
Effects Panel의 Audio Transitions > Crossfade 에서 Fade in / out에 사용할 수 있는 효과를 확인할 수 있습니다.
맺으며…
방법을 알고 나니까 별로 어렵지 않죠? 도움이 되셨길 바라며 다음 글에서 다시 찾아뵙겠습니다. 😊💕
