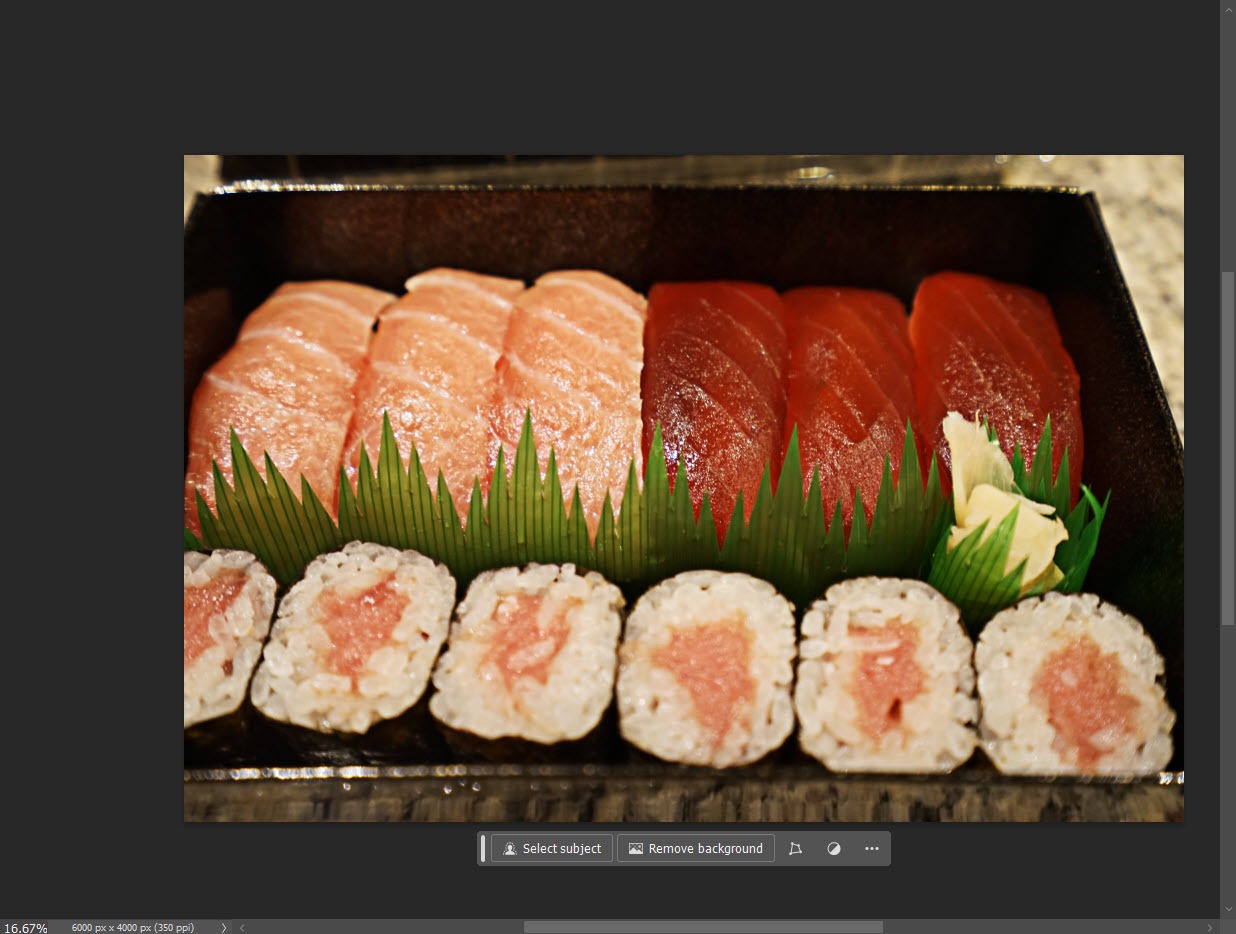안녕하세요 욜유키 입니다.😊 오늘은 사진을 더욱 선명하게 만들 수 있는 High Pass Filter를 이용한 사진 보정법에 대해 정리해 보도록 하겠습니다.
사진 파일 불러오기 및 Layer복사
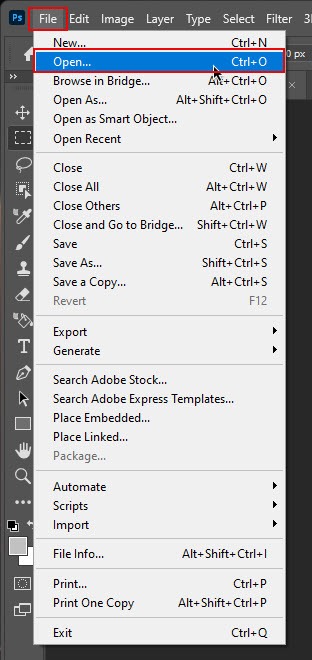
먼저 포토샵을 실행하고 File 메뉴의 Open… 을 선택합니다. 그리고 편집할 파일을 불러옵니다. 단축키 Ctrl+O를 사용하면 좀 더 빠르게 진행할 수 있습니다.
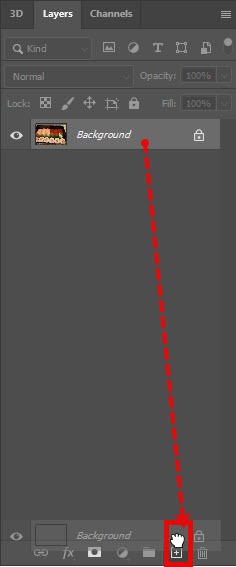
파일을 불러온 뒤 Layers 창에서 Background layer를 캡처 화면의 +아이콘에 Drag and Drop 하면 레이어가 복사됩니다.
저의 경우엔 단축키로 그냥 하는데 Ctrl+A 전체 선택 Ctrl+C 복사 Ctrl+V 붙여넣기 이렇게 Ctrl 키를 누른 상태로 A,C,V 한 번씩 누르면 더욱 빠르게 진행할 수 있습니다.
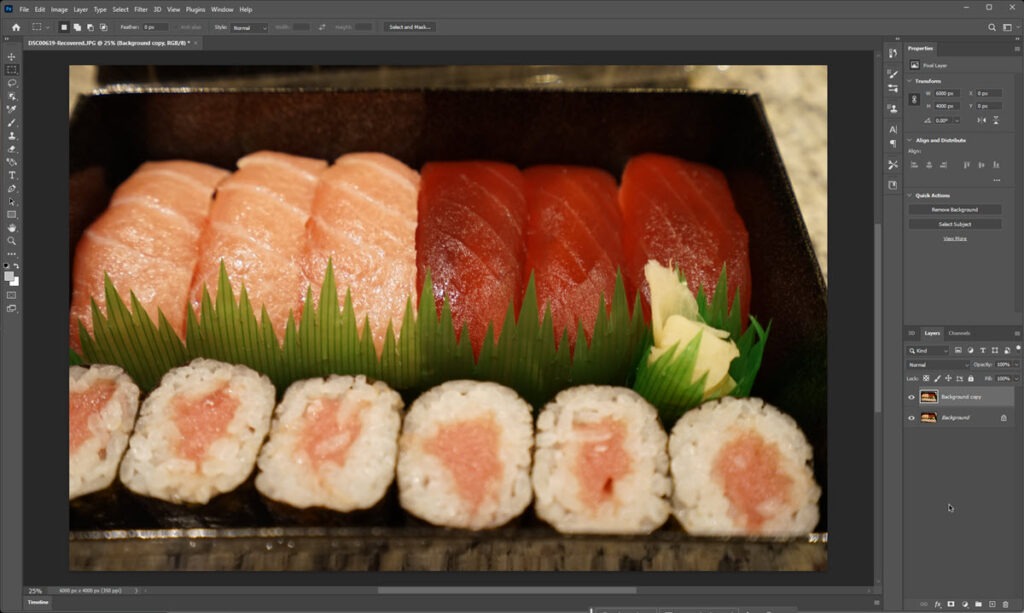
오늘의 샘플 사진 참치 초밥 도시락입니다. 윤곽선이 또렷하지 않은 상태라 샘플로 쓰기 괜찮다는 생각이 들어서 준비해 보았습니다. (배고픈 상태에서 이 글을 보면 공격성을 유발할 수 있겠다는 생각이 들었으나 늦었습니다. 그냥 쓸게요 … 😔💭)
High Pass Filter 사용 방법 및 적용
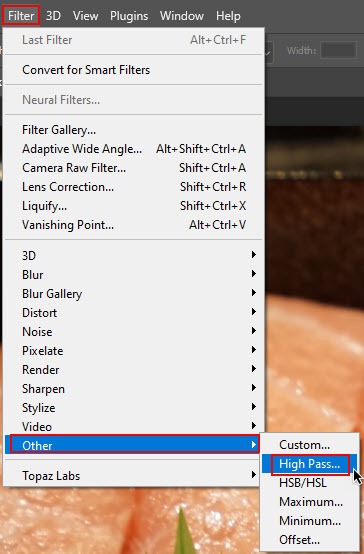
복사된 레이어를 선택한 상태에서 Filter > Other > High Pass… 메뉴를 선택합니다.
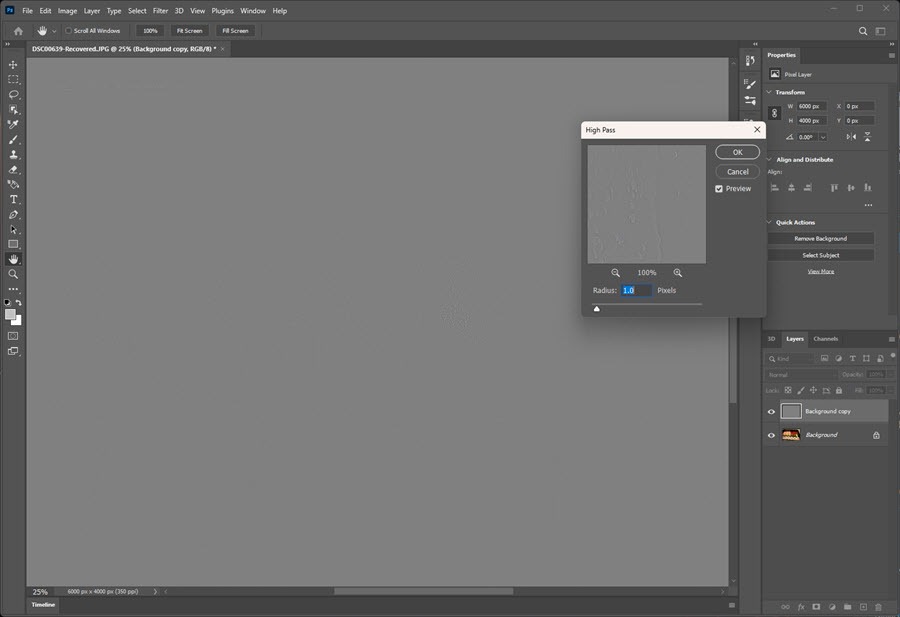
그럼 레이어가 위와 같은 형태로 회색으로 변하면서 처음 보면 이게 뭔가 싶은 상황이 연출되는데 이 필터는 이미지를 분석해서 윤곽선을 강조합니다. 필터의 옵션인 Radius 값에 영향을 받아 더 강하게 강조됩니다.
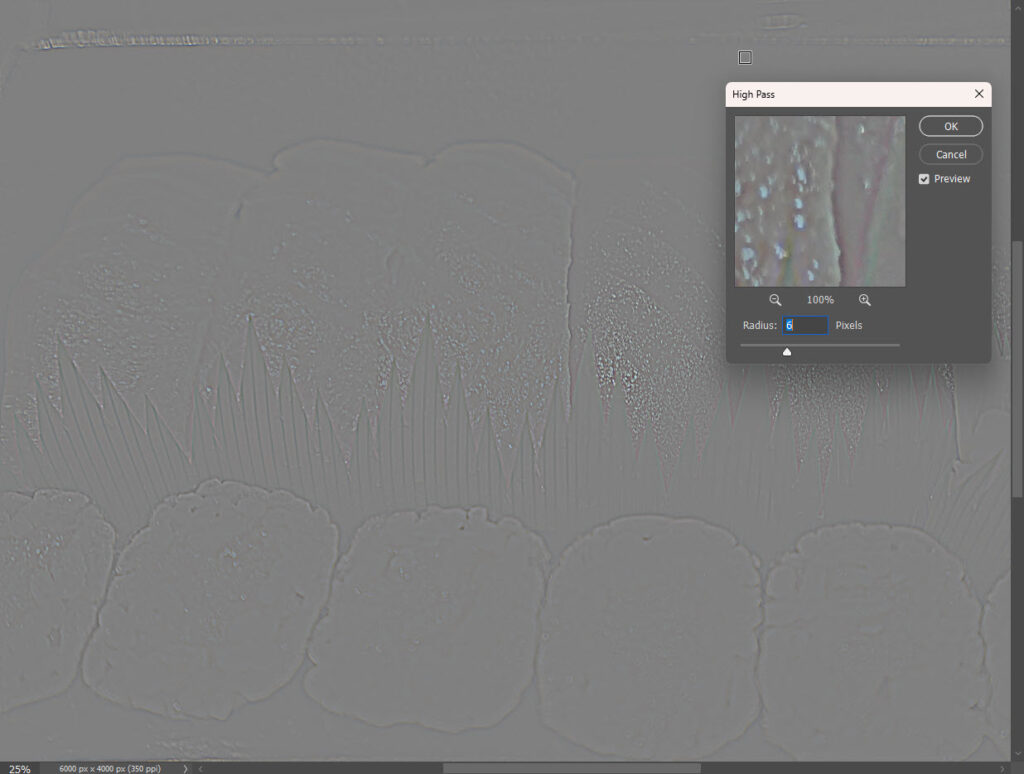
Radius값을 6정도 준 모습입니다. 1일때 보다 사진을 구성하는 선들이 좀 더 진하게 올라와 있는 것을 알 수 있습니다.
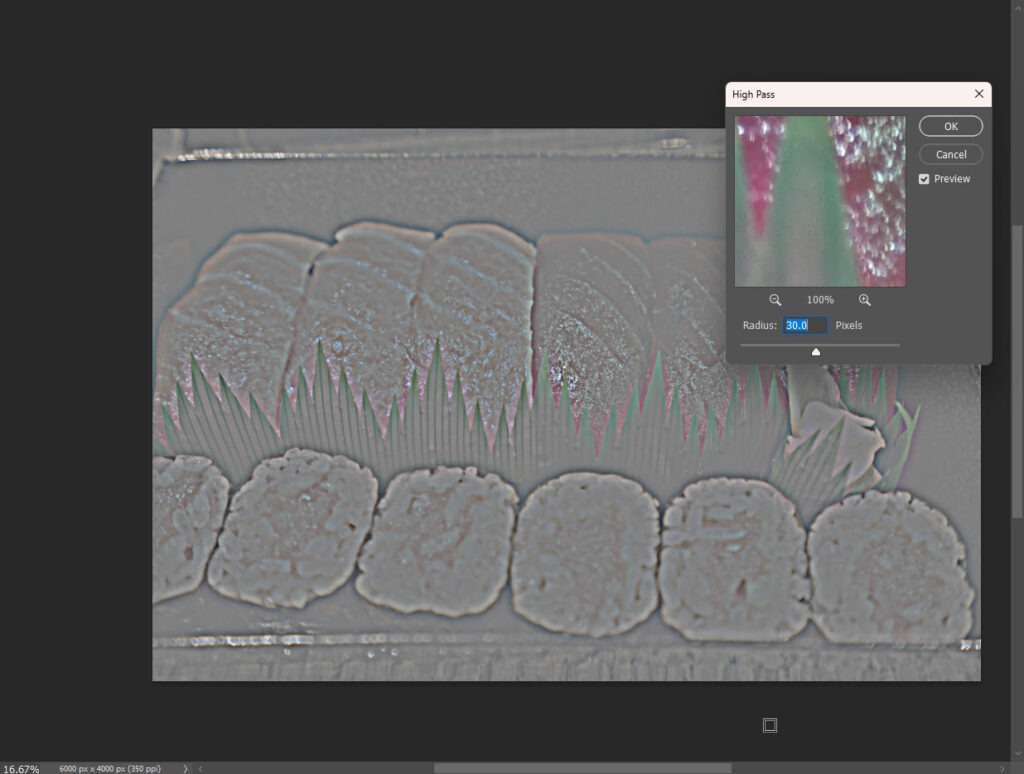
Radius를 30정도로 올린 모습입니다. 값을 과하게 주면 어떤 문제가 있는지 High Pass Filter를 과하게 줬을 경우부터 살펴보겠습니다.
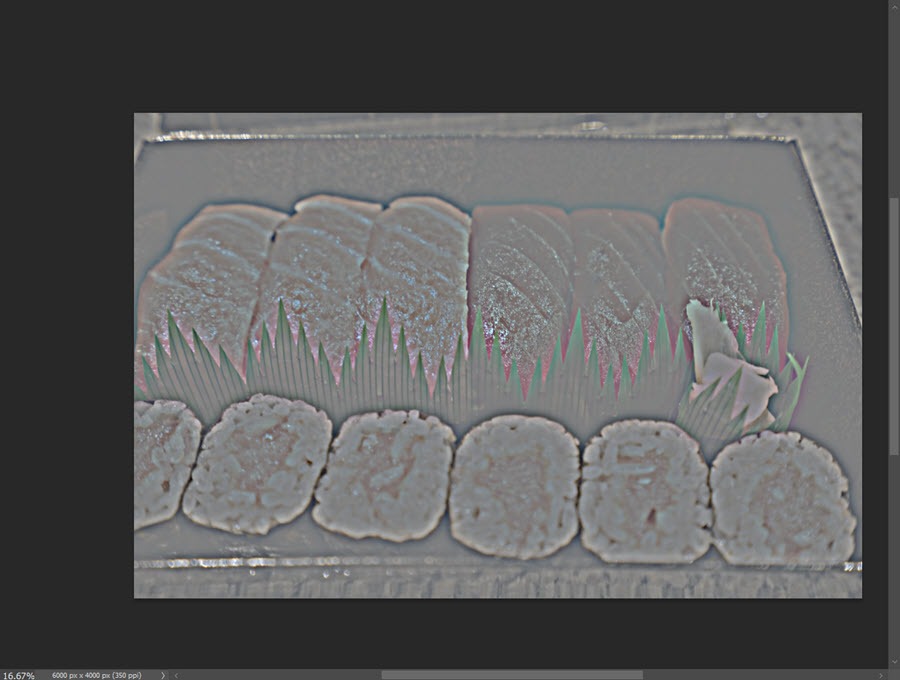
radius 값을 40을 정도 줬을 때 화면인데요 이 상태로 진행을 해보겠습니다.
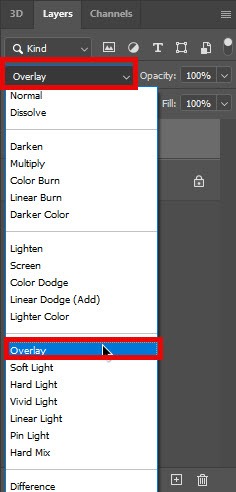
high pass filter를 적용한 Layer를 Overlay로 변환해서 중첩해 보겠습니다.
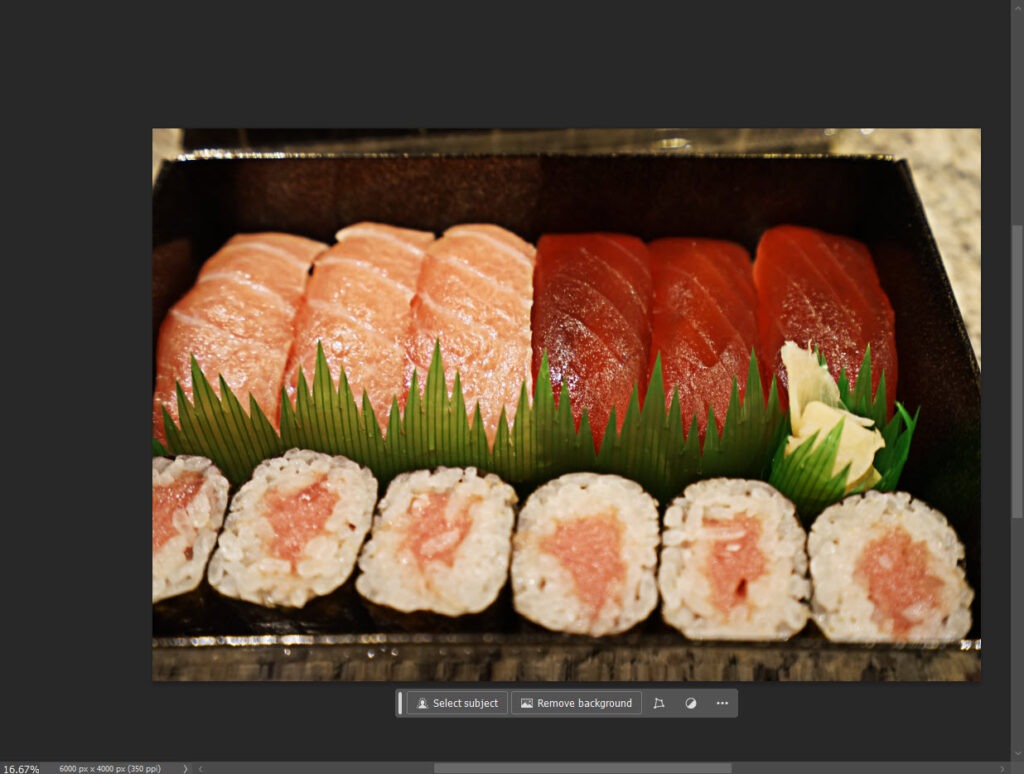
overlay가 적용된 모습입니다. 선명해지긴 했는데 질감이 과하게 강조되어서 위화감이 좀 있습니다. 참다랑어 뱃살(왼쪽)을 보시면 거친 질감이 강합니다.
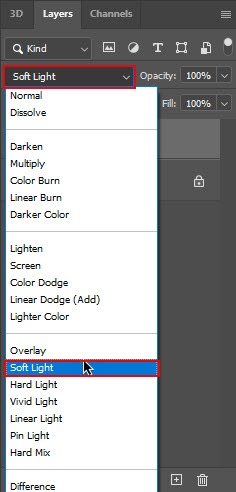
이번엔 Soft Light로 변경한 뒤 적용해서 중첩해 봅니다.
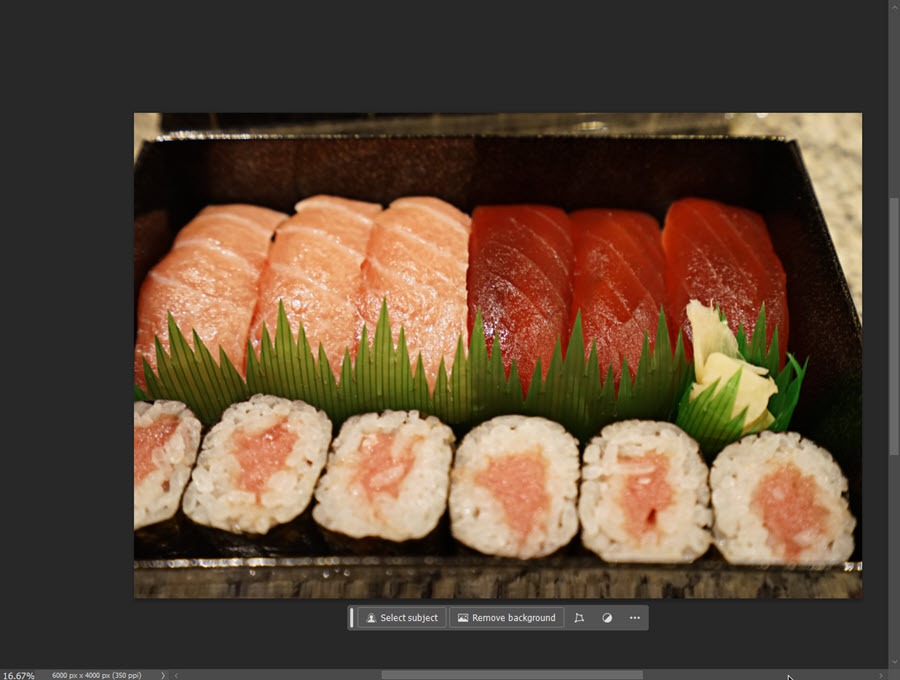
다시 부드러워 지긴 했는데 선명도가 원본하고 거의 차이가 안 나네요. 이러면 적용한 의미가 별로 없어지는 상황이 되죠.😭
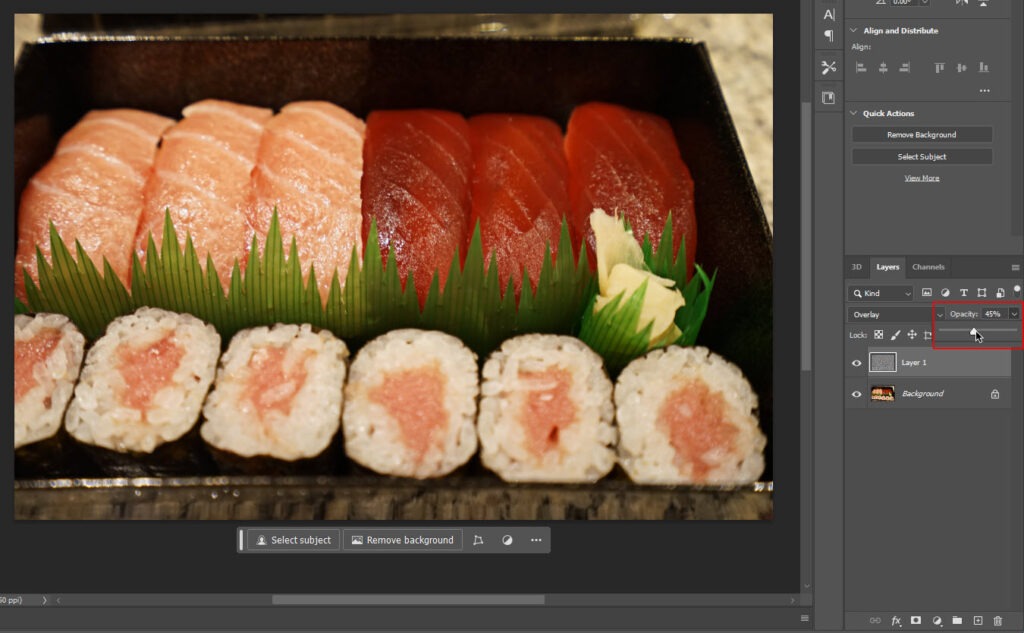
Overlay 상태에서 Opacity 값을 낮게 잡아 낮춰도 soft Light와 같이 필터 적용 값이 낮아집니다. 과한 느낌은 줄어들었지만 그렇다고 선명도가 좋아진 느낌도 크게 없습니다. 맞추기가 좀 어려워 지기 시작합니다.

이 사진은 high pass filter의 radius 값을 40, Hard Light 모드에 Opacity 70% 준 사진입니다.

이 사진은 high pass filter의 radius 값을 7 Hard Light 모드에 Opacity 100%입니다. high pass를 과하게 걸어서 투명도나 레이어 모드로 조절하는 것보다는 overlay 모드로 중첩시켰을 때 적절히 강조될 정도의 값만 적용하는 게 더 효과 만들기와 다루기가 좋은 것 같다는 생각이 여기서 드셔야 성공인데 글로 봐서는 공감하기 힘드실 수도 있을 것 같습니다. 한 번 직접 해 보면서 비교해 보시는 걸 추천해 드립니다. 삽질을 좀 해 줘야 … 💦💦💦
맺으며…

왼쪽이 적용 전 오른쪽이 적용 후입니다. high pass filter는 전체 밝기나 색감을 안 건드리면서 선명도를 자연스럽게 올리고 싶을 때 매우 유용한 보정 방법 이기 때문에 AI를 이용한 툴들이 많이 나온 현재 시점에서도 여전히 알아 두면 사진 보정에 유용하게 쓸 수 있는 방법이라고 생각되서 한 번 정리해 보았습니다. 그럼 다음 글에서 뵙겠습니다. 감사합니다. 😎👍