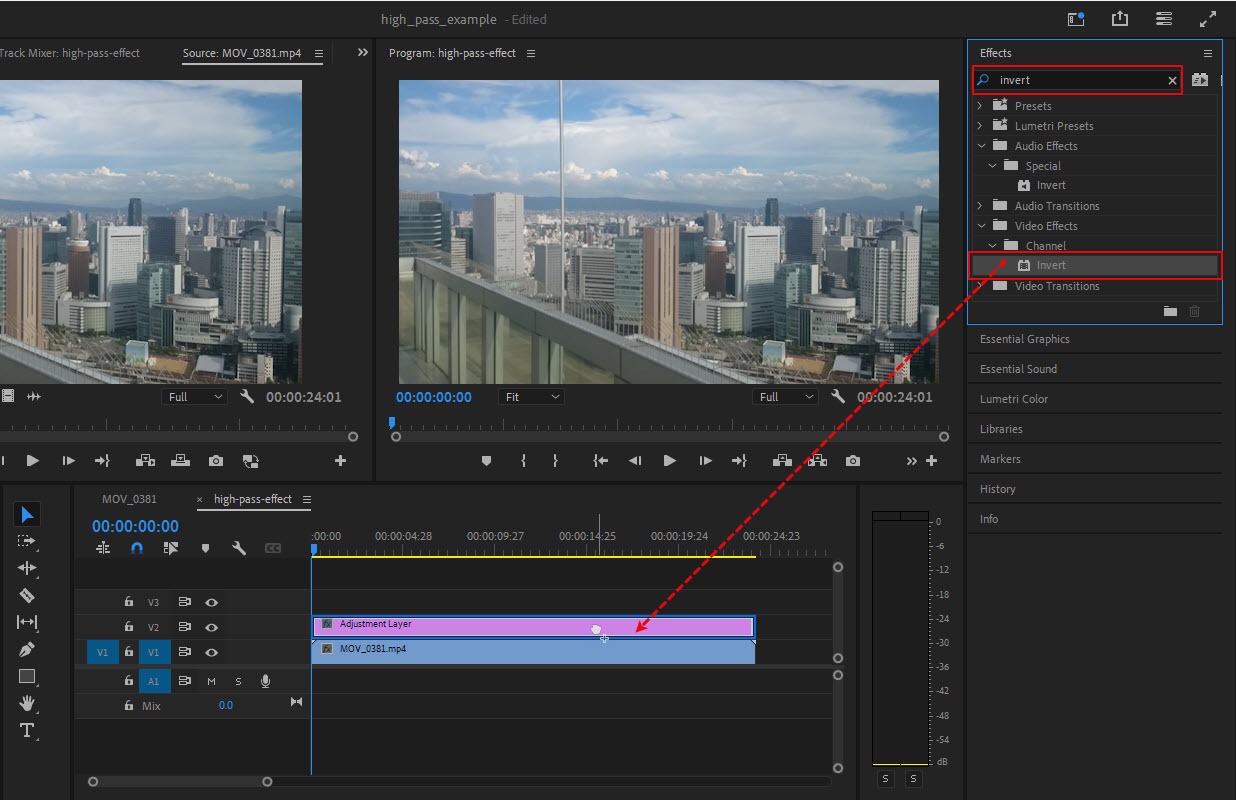안녕하세요 욜유키 입니다. 지난 글에서는 포토샵에서 사진 파일을 좀 더 선명하게 만들 수 있는 High pass filter 효과에 대해서 정리해 보았었는데요, 오늘은 Premiere Pro에서 Photoshop의 High pass filter와 비슷한 방법으로 자연스럽게 선명도를 올리는 방법에 대해 정리해 보도록 하겠습니다.
High pass filter effect – 프리미어 프로에서 사용해보기
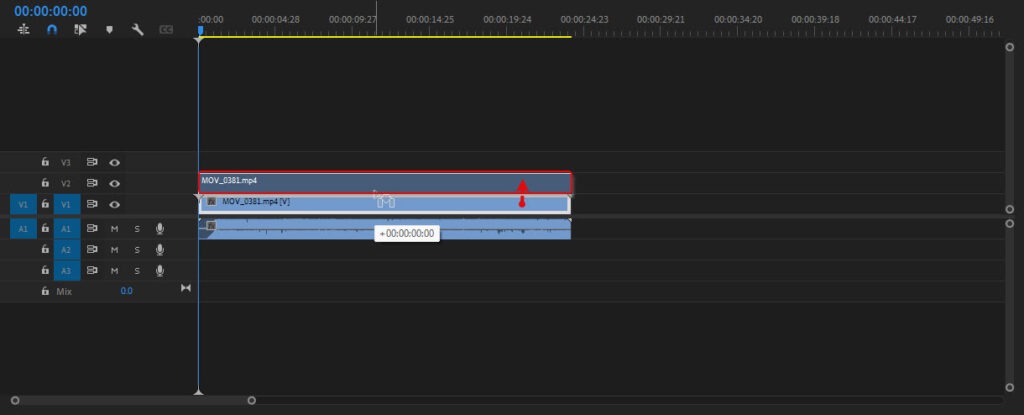
먼저 적용하려는 영상을 Timeline에 위치시키고 영상을 V2 트랙에 복사해 줍니다. 복사 방법은 Alt 키를 누른 상태에서 복사하려는 영상을 위로 Drag and Drop 하시면 편하게 복사하실 수 있습니다.
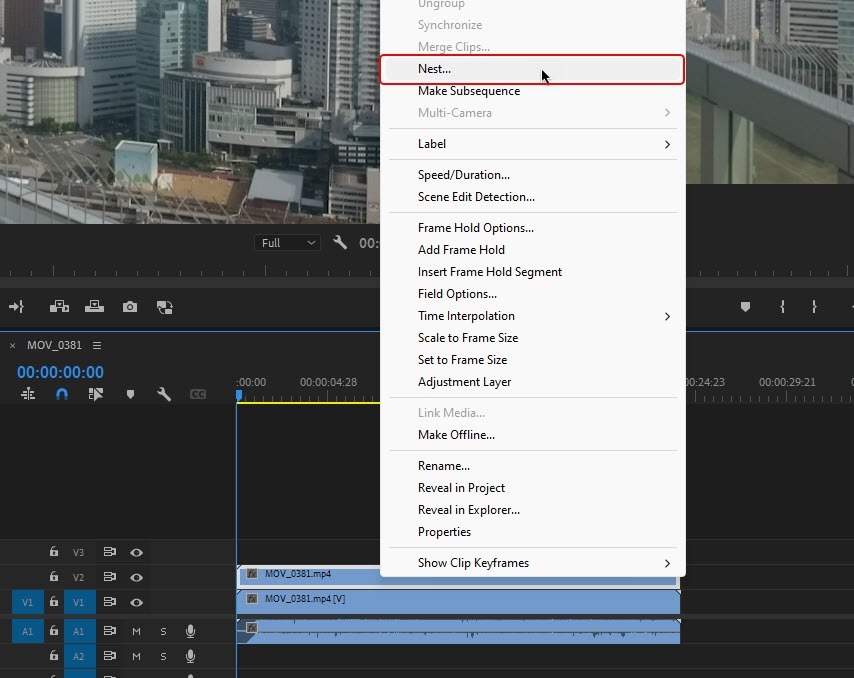
복사가 완료되면 복사한 영상에서 우클릭을 하고 메뉴를 연 다음, 중첩 시퀸스 생성을 위해서 Nest… 메뉴를 선택합니다.
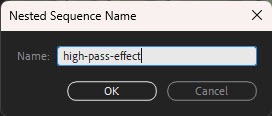
Nested Sequence의 이름을 정하는 창이 뜨는데요. 용도를 알아볼 수 있게 이름을 정해주시면 됩니다. 여기서는 high-pass-effect라고 적었습니다.
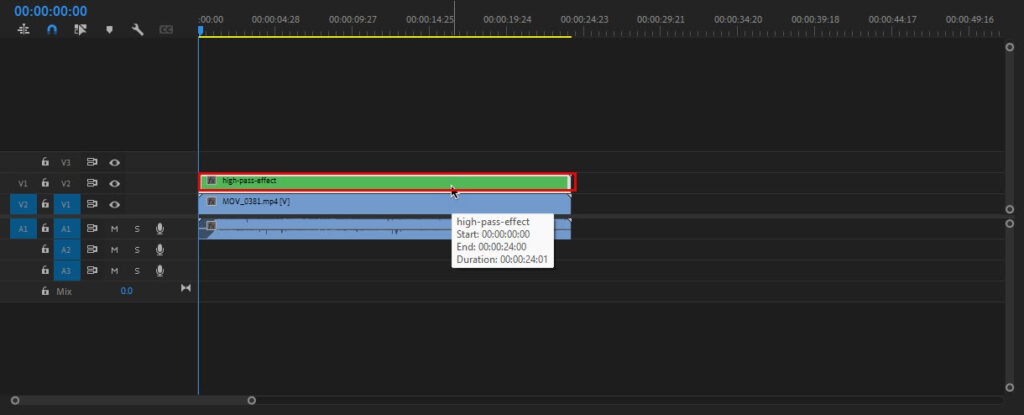
과정을 완료하면 위 캡처 화면과 같이 트랙이 초록색 변하면서 중첩 시퀸스가 생성된 것을 확인 하실 수 있습니다. 선택하고 더블클릭해서 시퀸스로 이동합니다.
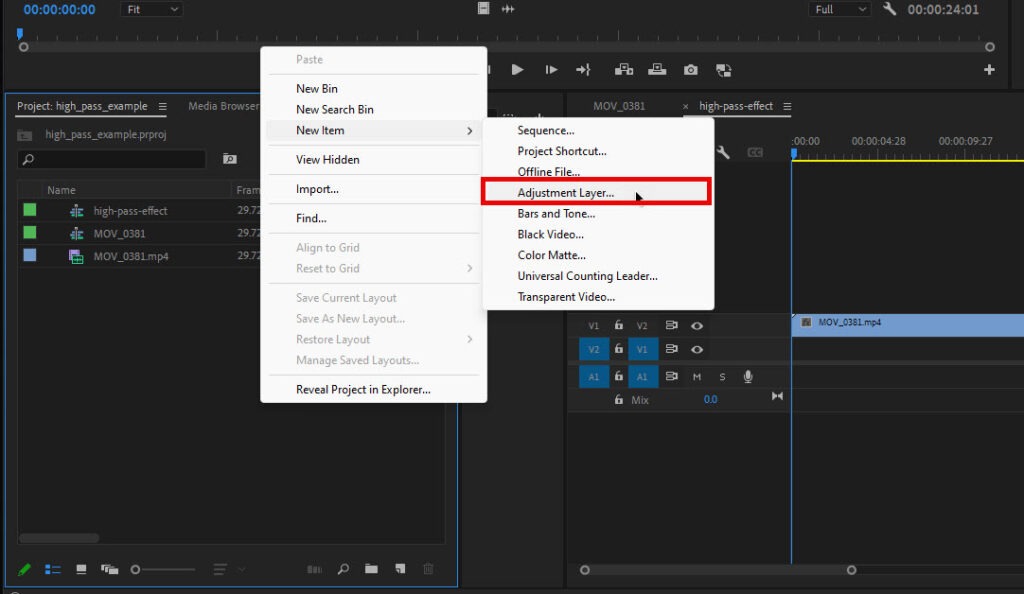
이제 Project Panel에서 필터 효과를 적용할 Adjustment Layer를 하나 생성하도록 하겠습니다.
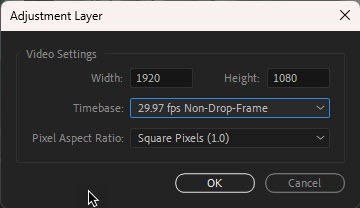
Layer 설정 창에서 영상의 포멧과 같은 설정으로 설정해 줍니다.
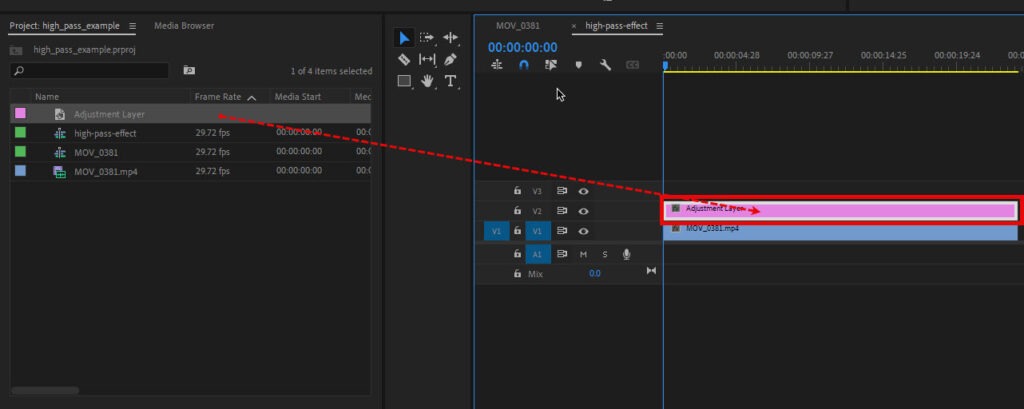
생성한 Adjustment Layer를 Drag and Drop 해서 영상 바로 위에 위치시킨 후 layer의 오른쪽 끝을 마우스로 클릭 후 drag해서 영상과 같은 길이로 맞춰줍니다.
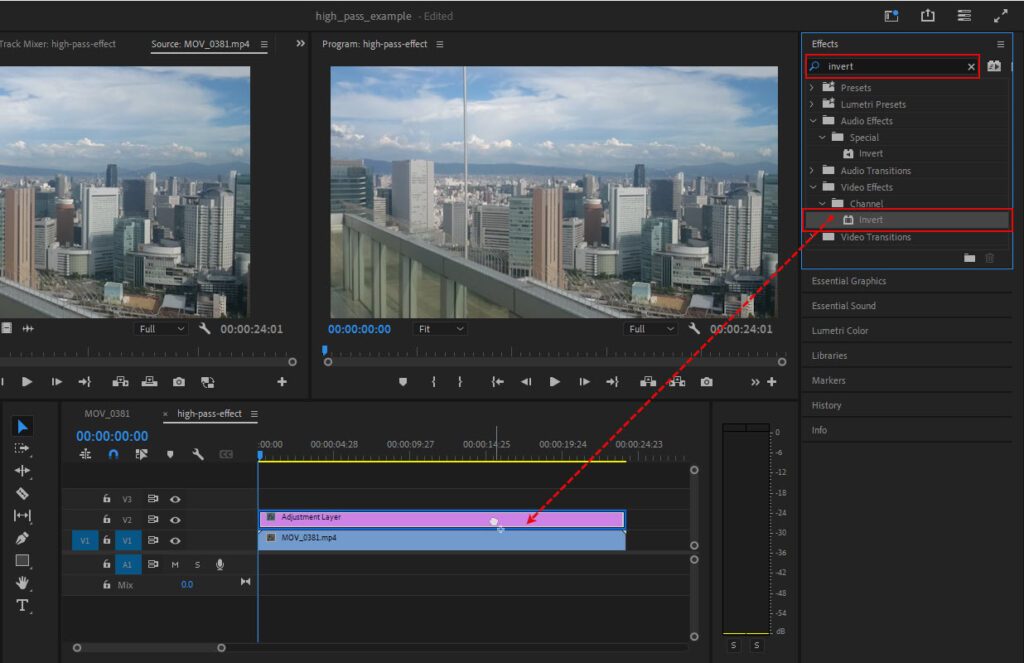
Effects Panel에서 Video Effects > Channel에 있는 Invert 효과를 찾아서 Adjustment Layer로 Drag and Drop 해서 효과를 추가해 줍니다.
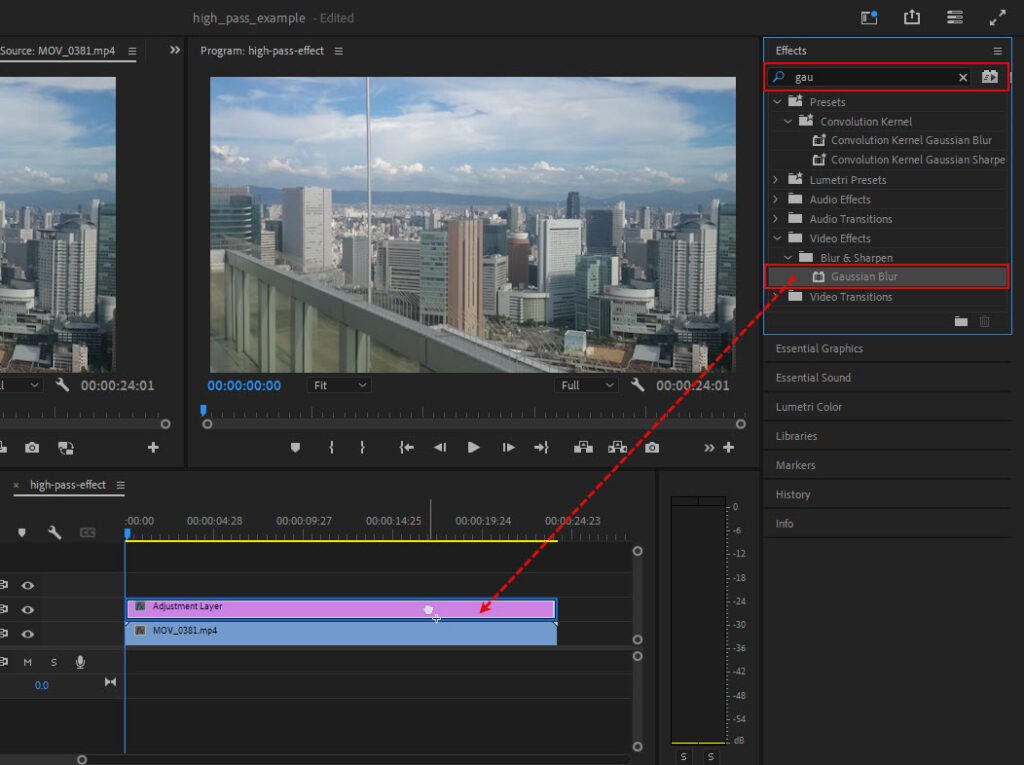
Effects Panel에서 Video Effects > Blur & Sharpen에 있는 Gaussian Blur도 Drag and Drop으로 효과를 추가해 줍니다.
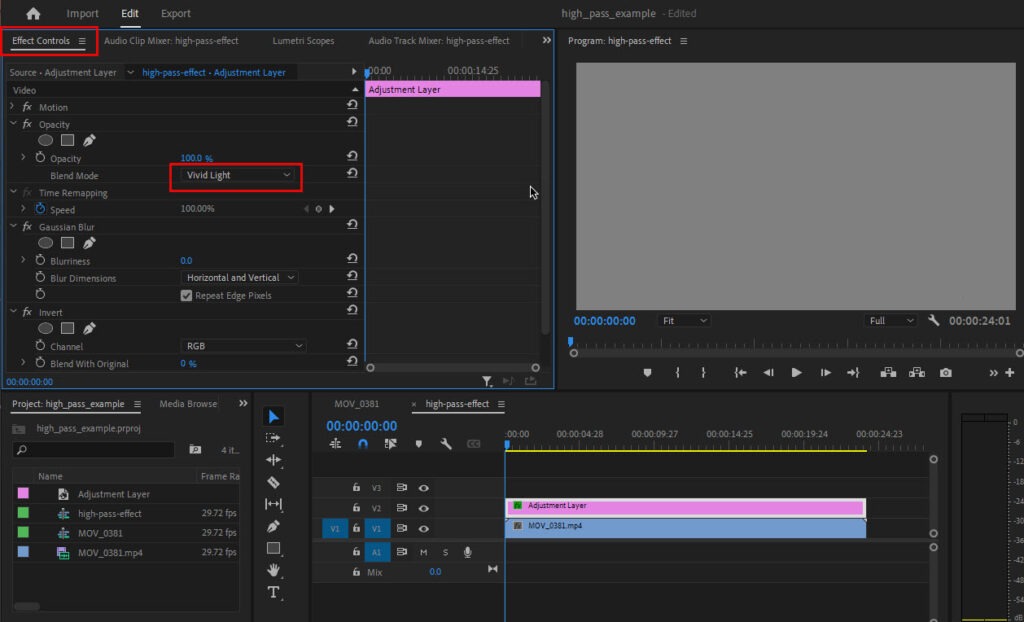
Adjustment Layer를 선택하고 Effect Controls Panel을 열어줍니다. 단축키 Shift + 5를 누르면 좀 더 빠르게 열 수 있습니다. 그리고 Opacity에서 Blend Mode를 Vivid Light로 선택해 줍니다.
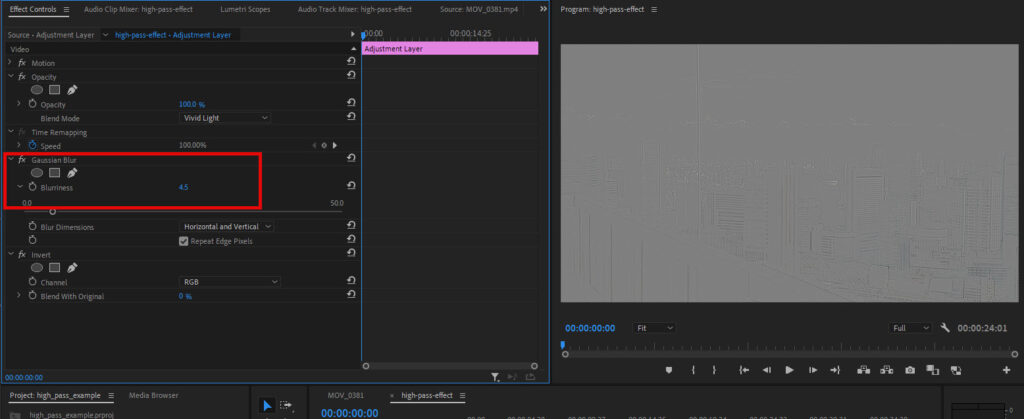
Gaussian Blur의 Blurriness 값을 조절해서 윤곽선을 강조해 줍니다. 여기서는 4.5정도 적용했습니다.
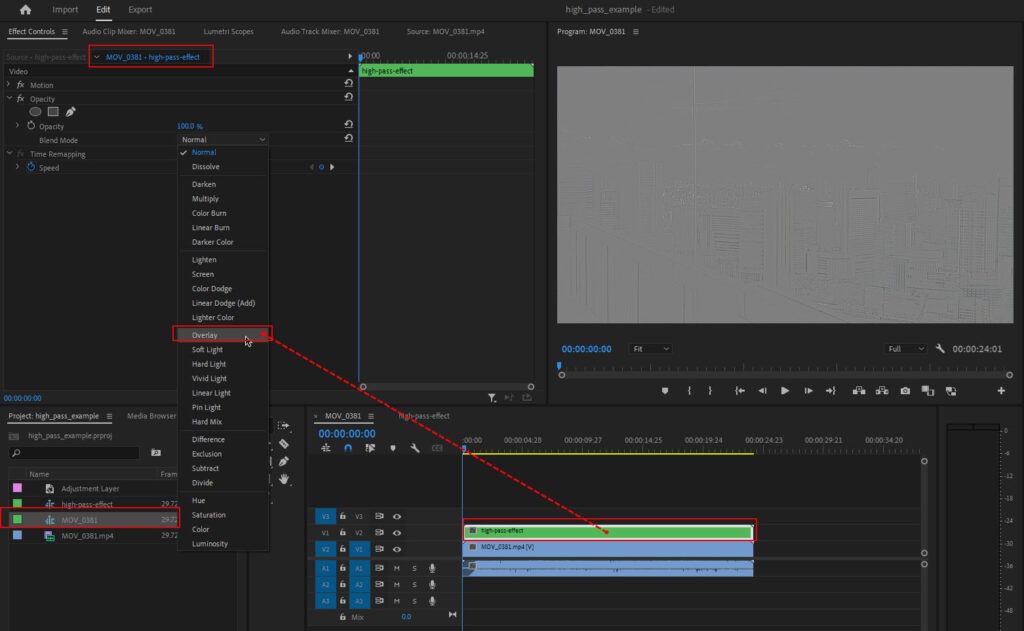
이제 Project Panel에서 처음 작업하던 Sequence로 돌아와서 작업한 Nested Sequence를 선택하고 Effect Controls Panel에서 Blend Mode를 Overlay로 적용해 줍니다.
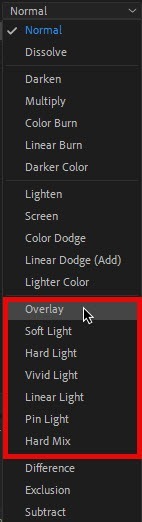
꼭 Overlay가 아니라도 중첩해서 쓸 수 있는 효과들로 원하는 분위기를 찾아보셔도 좋습니다.
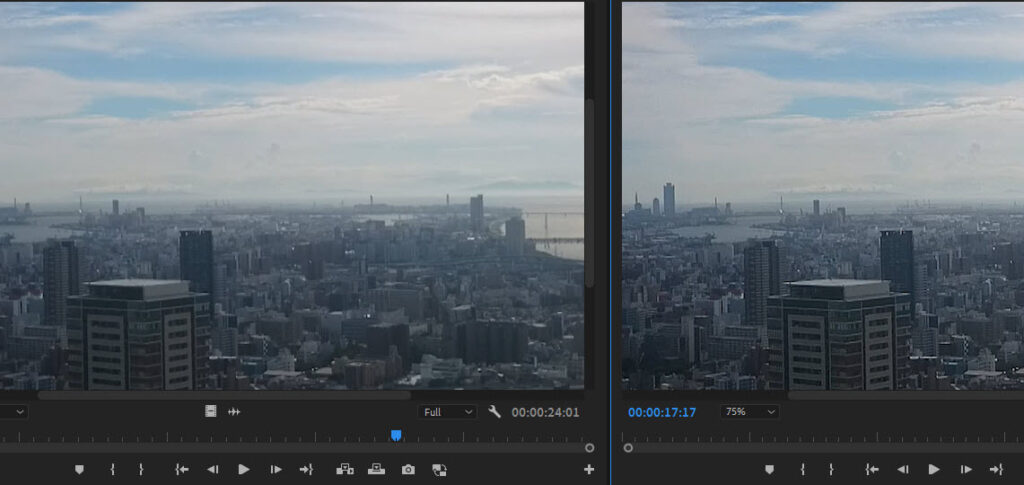
원본과 확대해서 비교해 보면 좀 더 선명한 느낌으로 보정이 된 것을 확인할 수 있습니다.

Export에서 Preset을 Match Source – Adaptive High Bitrate 항목으로 선택한 다음 Render at Maximum Depth와 Use Maximum Render Quality를 체크 하시면 좀 더 화질 개선을 기대할 수 있습니다.
맺으며 …
이런 기법들이 디지털 시대에 개발된 게 아니라 오래전 필름 시대에 노하우로 만들어진 기법들이 디지털 프로그램에서 응용되고 있다는 사실을 처음 알았을 때 참 놀랍더라고요 이번 글에서는 Premiere Pro에서 high pass filter effects를 만드는 방법에 대해 정리해 보았습니다. high pass filter는 색감이나 밝기를 크게 건드리지 않고 선명도를 조절할 수 있어서 상당히 유용한 보정법입니다. 도움이 되셨길 바라며 다음 글에서 또 뵙겠습니다.