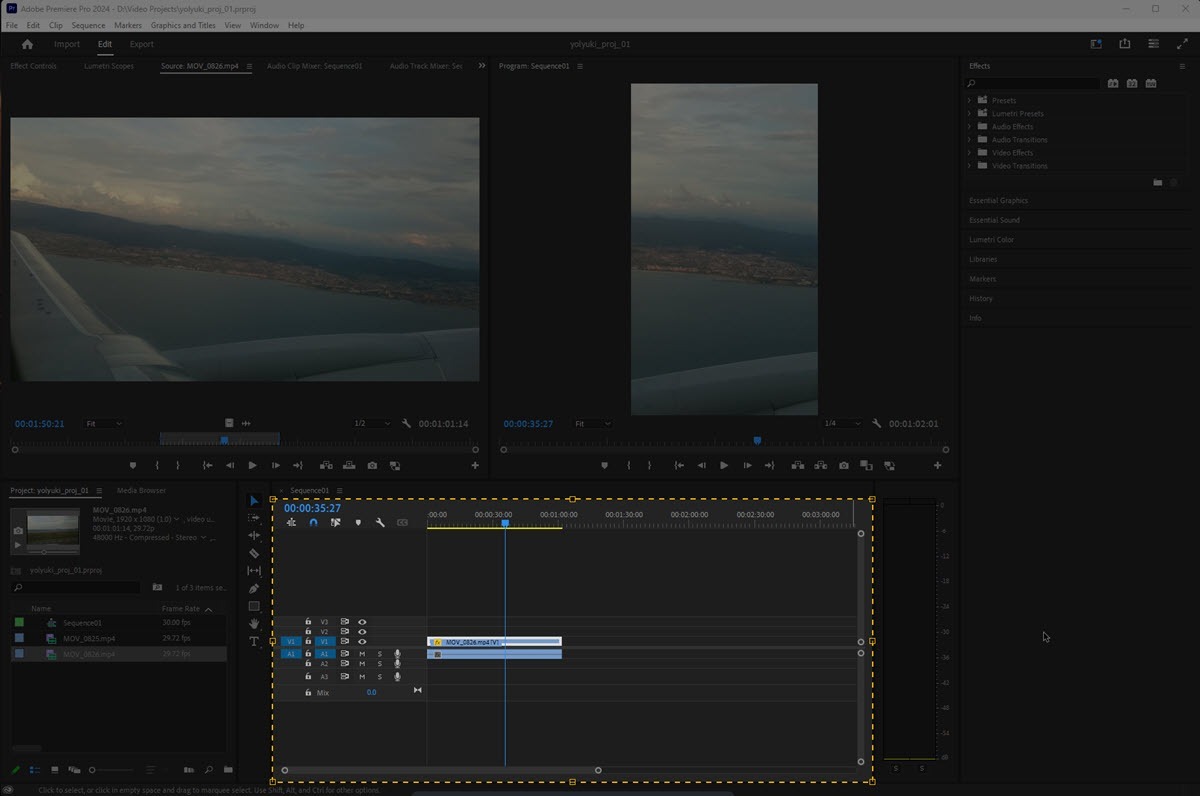안녕하세요 욜유키 입니다. 지난 글에 이어서 Adobe Premiere Pro 2004에서 Timeline에서 동영상 Clip을 편집하는 방법을 정리해 보도록 하겠습니다. Premiere의 세세한 부분을 다루기보다는 초보자지만 당장 동영상을 편집해 볼 수 있는 기능만 추려서 쓰고 있습니다. 자 그러면 시작해 볼까요?
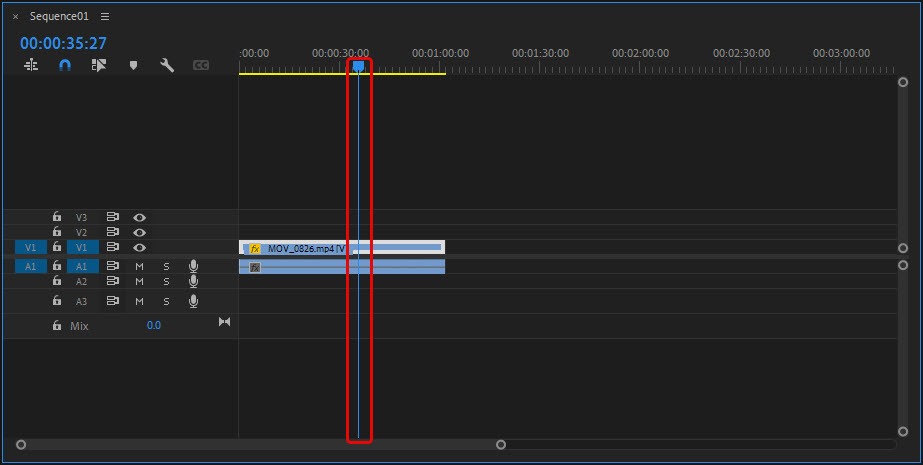
위 캡처 화면에 보이는 Panel이 Sequence를 편집하기 위해 사용되는 Timeline 인데요. 단축키는 Shift+3 입니다. 화면에서 빨간색 사각 박스로 감싸서 표시한 부분을 Indicator라고 부르는데 현재 위치를 나타냅니다.
Indicator를 움직이는 데 있어서 알아두면 유용한 키보드 단축키로는
- Home 키 : Clip의 처음으로 이동합니다.
- End 키 : Clip의 마지막으로 이동합니다.
- ← 키 : 한 프레임씩 좌측으로 이동합니다.
- → 키 : 한 프레임씩 우측으로 이동합니다.
이런 기능들이 있습니다.
Premiere Pro – Split or Cut Clips
그럼, 이제 동영상 Clip을 분리하거나 부분적으로 자르는 방법에 대해서 정리해 보도록 하겠습니다.
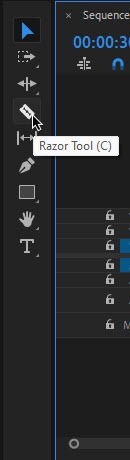
Razor Tool을 사용하는 방법도 있지만 단축키를 사용하는 편이 훨씬 편하기 때문에 여기서는 단축키를 이용하는 방법을 설명하도록 하겠습니다.
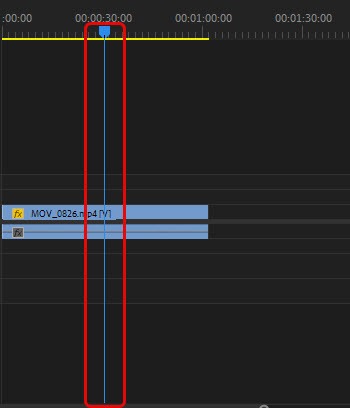
Clip을 나누고자 하는 부분에 Indicator를 위치 시킵니다.
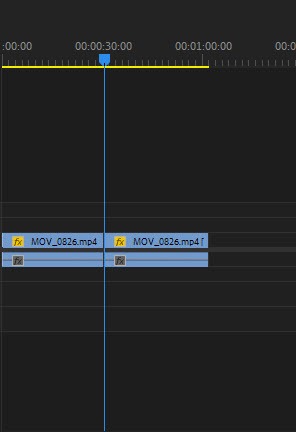
그리고 단축키 Ctrl + k 키를 누르면 위 캡처 화면에서 보시는 것처럼 클립이 분리가 된 것을 볼 수 있습니다.
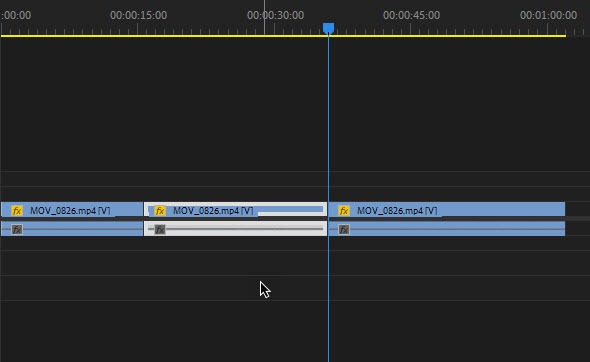
필요 없는 부분을 CUT 하고 싶을 때는 이런 식으로 시작 지점과 끝 지점을 자른 뒤에 선택하고
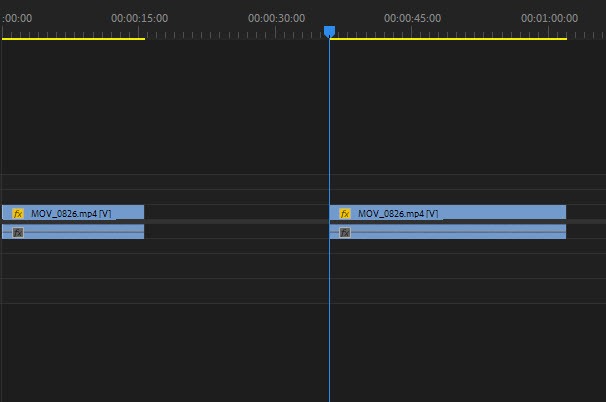
Delete 키를 눌러서 삭제할 수 있습니다.
Premiere Pro – Ripple Delete
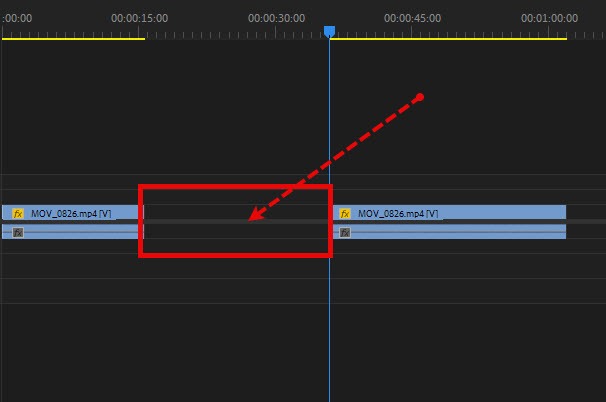
이제 클립을 삭제해서 비어버린 공간을 매우는 법을 배워보면 좋을 것 같은데요 물론 클립을 선택하고 드래그해서 붙이는 방법도 있습니다만 좀 더 빠르고 간단하게 할 방법이 있습니다.
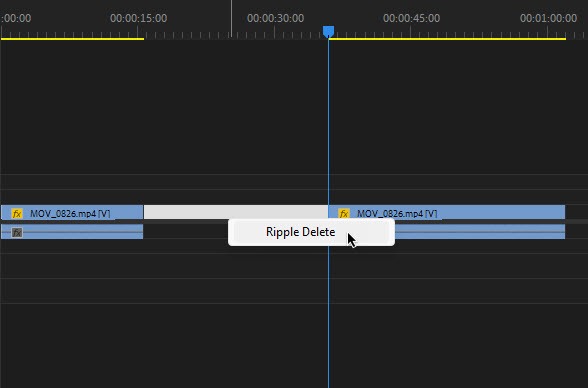
클립을 잘라 삭제한 공간을 클릭하고 마우스 우클릭을 하면 Ripple Delete라는 메뉴가 나옵니다. 이 메뉴를 선택하면,
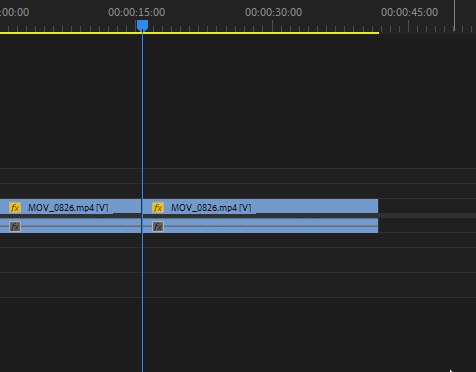
이렇게 바로 클립과 클립 사이의 공간이 매워지는 것을 확인할 수 있습니다.
Premiere Pro – Timeline Zoom In, Out
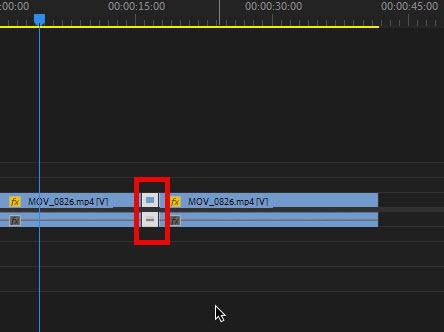
사용하다 보면 타임라인에서 자른 클립의 크기가 너무 작아서 편집 컨트롤을 하기 어려운 경우가 생길 수 있는데요, 이럴 때는
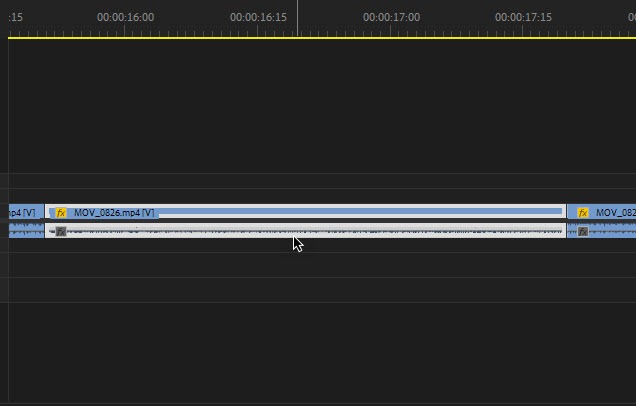
Alt 키를 누른 상태에서 마우스 휠을 위로 굴리면 Timeline이 Zoom In 이 되는 것을 확인할 수 있습니다.
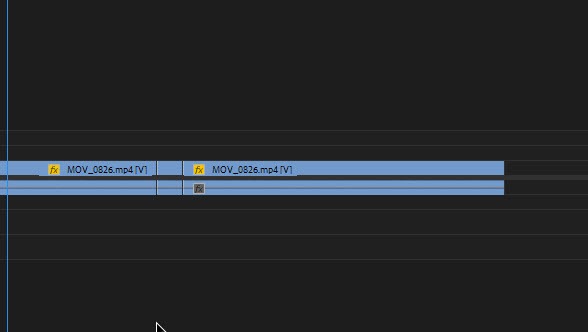
반대로 Timeline이 너무 길어서 한 번에 눈에 안 들어온다면 Alt키를 누른 상태로 Mouse Wheel을 아래로 굴리면 Zoom Out 할 수 있습니다.
Premiere Pro – Insert
이번엔 특정 위치에 동영상 클립을 추가로 삽입해 보는 방법을 살펴보도록 하겠습니다.
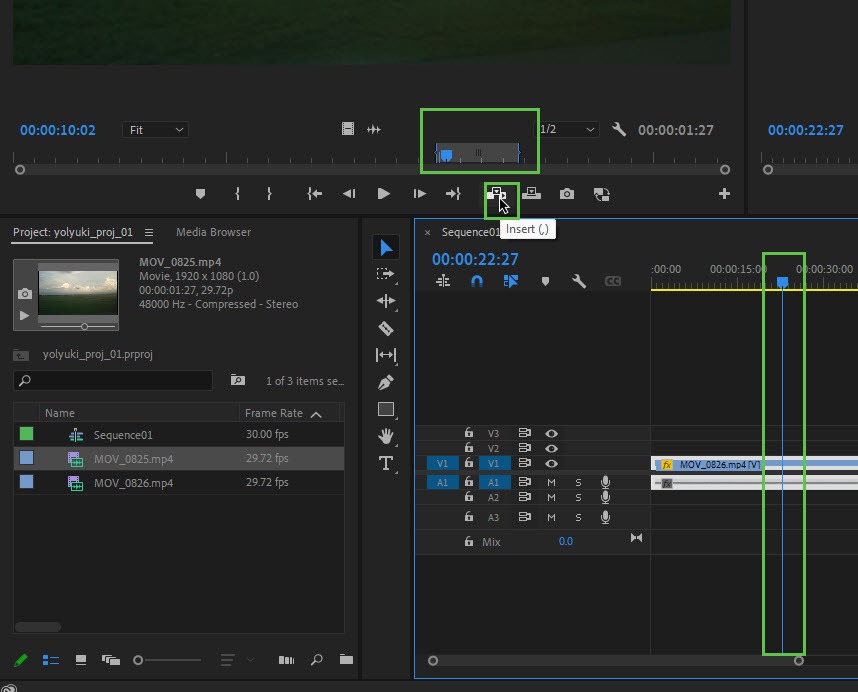
지난 글에서 배웠던 Source Monitor에서 Insert 할 동영상 부분의 Mark in, Mark out을 정해 주고요 Timeline에서 어느 위치부터 Insert를 할지 Indicator를 위치해 둡니다. 그러고 나서 Source Monitor의 Insert 아이콘(캡처 화면 참고)을 클릭하거나 단축키 , (colon)을 눌러주면 됩니다.
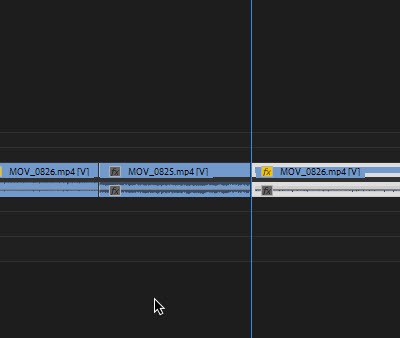
그러면, Indicator 기준으로 소스 모니터에서 설정한 부분이 Insert 된 것을 Timeline에서 확인할 수 있습니다.
Premiere Pro – Overwrite
이번엔 Overwrite 기능을 살펴보도록 하겠습니다. Insert가 Timeline에 동영상 클립을 추가로 넣는 기능이었다면 Overwrite는 새로 추가하는 동영상 클립의 길이만큼 기존 영상을 삭제하고 덮어쓰는 기능입니다.
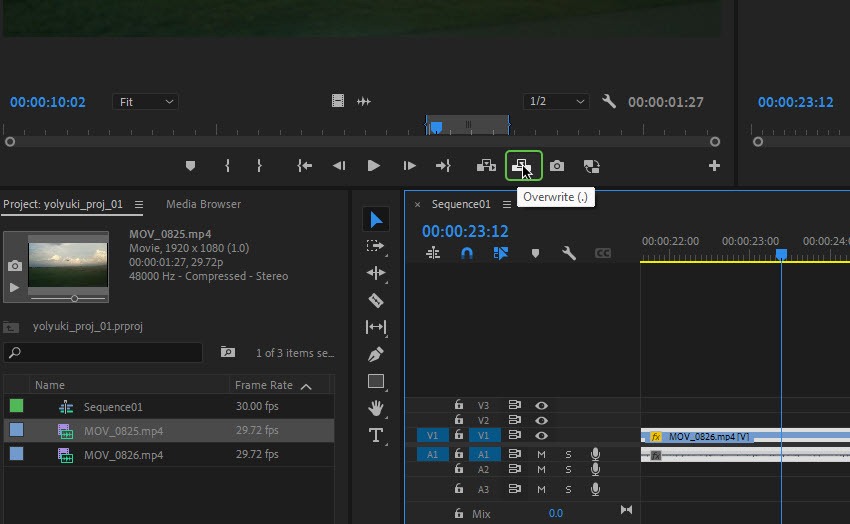
사용법은 마지막에 Overwrite 기능을 실행할 뿐, Insert와 똑같습니다. Source Monitor에서 클립 범위를 지정하고 Timeline에서 시작 위치를 지정해주고 Source Monitor의 Overwrite 아이콘(캡처 화면 참조)을 누르거나 단축키인 . (Comma)를 누르면 됩니다.
Premiere Pro – Track
마지막으로 Track 사용의 기초적인 부분을 살펴보도록 하겠습니다. 위에서 살펴봤던 Overwrite 기능 같은 경우엔 기존 클립을 삭제하고 그만큼 다른 클립을 채우기 때문에 만약에 나중에 다시 수정을 다시 해야 한다거나 하면 굉장히 번거로울 수가 있겠죠. 그럴 때를 대비해서 사용할 수 있는 기능이 Track입니다.
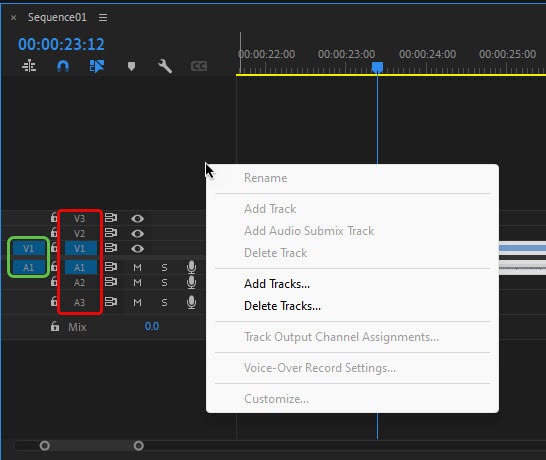
제가 빨간색으로 표시한 부분이 현재 생성된 트랙입니다. V1은 Video Track 1이라는 의미로 해석할 수 있을 것 같고 A1은 Audio Track 1이라고 해석할 수 있을 것 같습니다. 포토샵으로 비유하면 일종의 레이어 같은 개념으로 이해해도 될 것 같습니다. Track은 위에서 보시는 것처럼 마우스 우클릭으로 메뉴를 호출해서 추가하거나 삭제할 수 있습니다.
녹색으로 표시한 부분은 Source patching for inserts and overwrites라고, 하는데요. 원래 Track을 건드리지 않고 클립을 Insert 하거나 Overwrite 해서 편집 시 소스 관리를 도와주는 기능이라고 할 수 있습니다. 그럼 한 번 해볼까요?
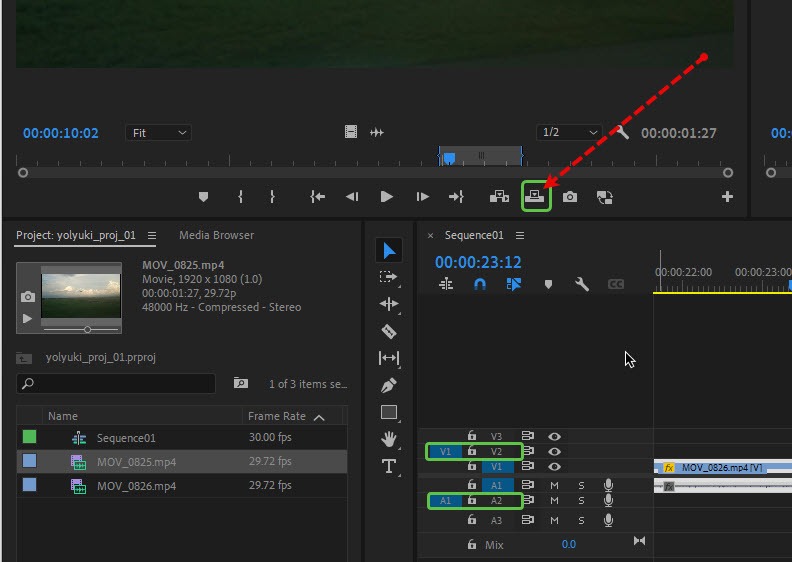
맨 왼쪽에 있던 V1과 A1을 V2, A2 Track 위치로 옮기고 좀 전에 배운 Overwrite를 실행해 봅니다.
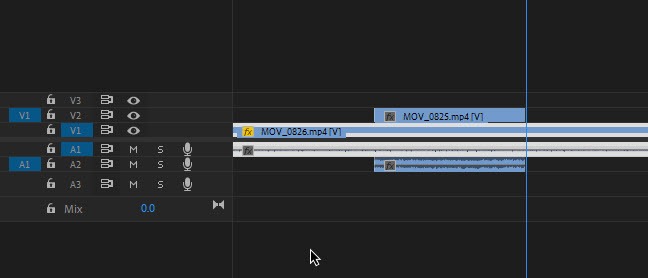
그러면 위에서 보시는 것처럼 V1, A1에 있는 원본영상과 오디오가 삭제되진 않았지만 V2, A2에 Overwrite 한 동영상 Clip이 생성되면서 Overwrite 한 것과 똑같은 편집형태로 저장이 됩니다. 처음에 했던 방법보다 이렇게 사용하는 게 수정하기가 더 편하겠죠?
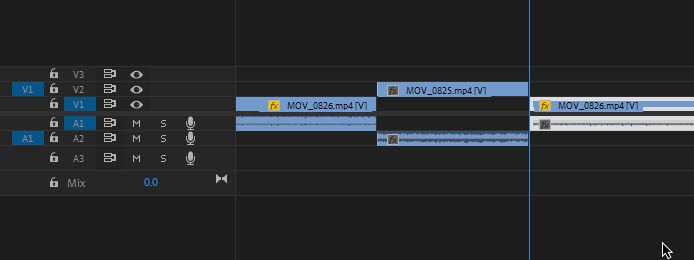
Insert를 하면 위 캡처 화면처럼 사이 공간을 자동을 벌리면서 Insert한 Clip이 V2와 A2에 추가가 되는 것을 확인할 수 있습니다. 이런 식으로 좀 더 편하게 Track을 이용해서 비디오나 오디오를 편집할 수 있습니다.
맺으며…
처음 시작할 때 이 정도는 알고 시작하면 좋지 않을까? 라는 부분만 정리해 본 글이라 좀 부족함이 있습니다. 이 이외에도 알아둬야 하고 알면 편리한 기능이 많으니 찬찬히 공부해 보시면 좋을 것 같습니다. 그럼, 다음 글에서 뵙겠습니다.
이전 글 목록