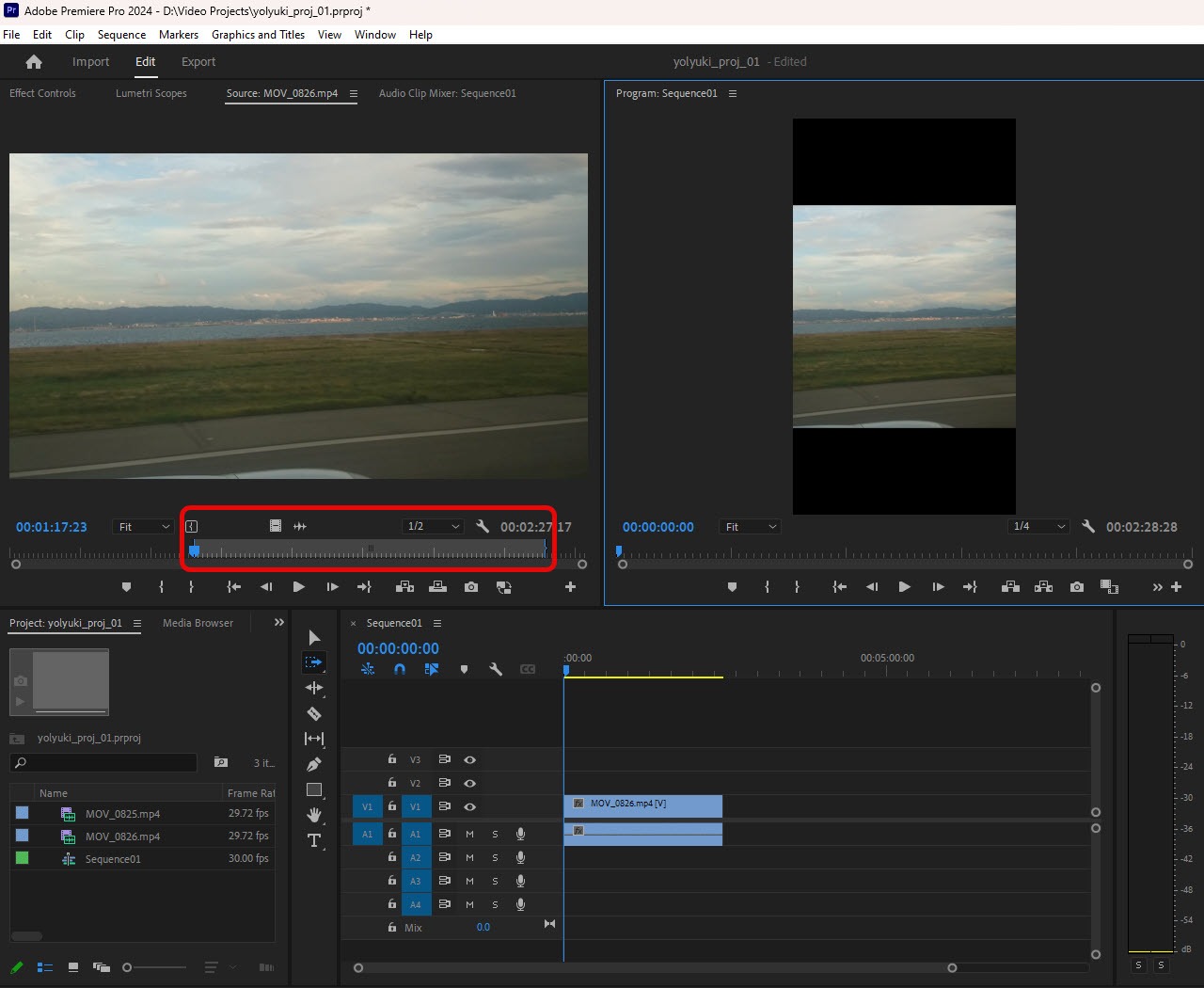안녕하세요 욜유키 입니다. 오늘은 지난 글에 이어서 Adobe Premiere Pro의 Source Monitor에 대해서 살펴보도록 하겠습니다. 우리가 촬영한 영상을 불러와서 확인한 다음 사용할 부분을 검토한 뒤 구간을 설정하고 타임라인에 넣는 기능이 대표적으로 배워야 할 기능이라고 할 수 있을 것 같습니다. 그러면 초보자가 동영상 만드는데 딱 필요한 부분만 간단하게 살펴보도록 하시죠.
Premiere Pro – Import Media
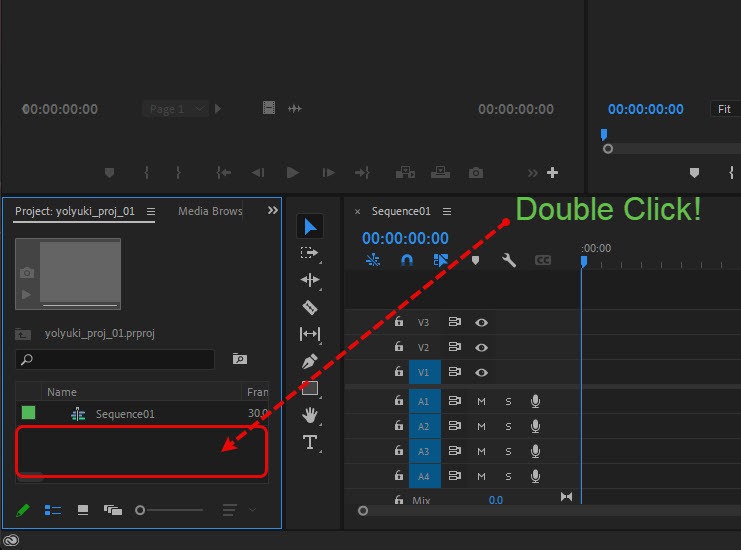
먼저 소스로 사용할 동영상을 가져와 보도록 하겠습니다. Import를 하는 방법은 여러 가지가 있지만 편한 방법중 하나는 Project Window에서 위 캡처 화면에 표시된 영역을 더블클릭하면 빠르게 import Window를 불러올 수 있습니다.
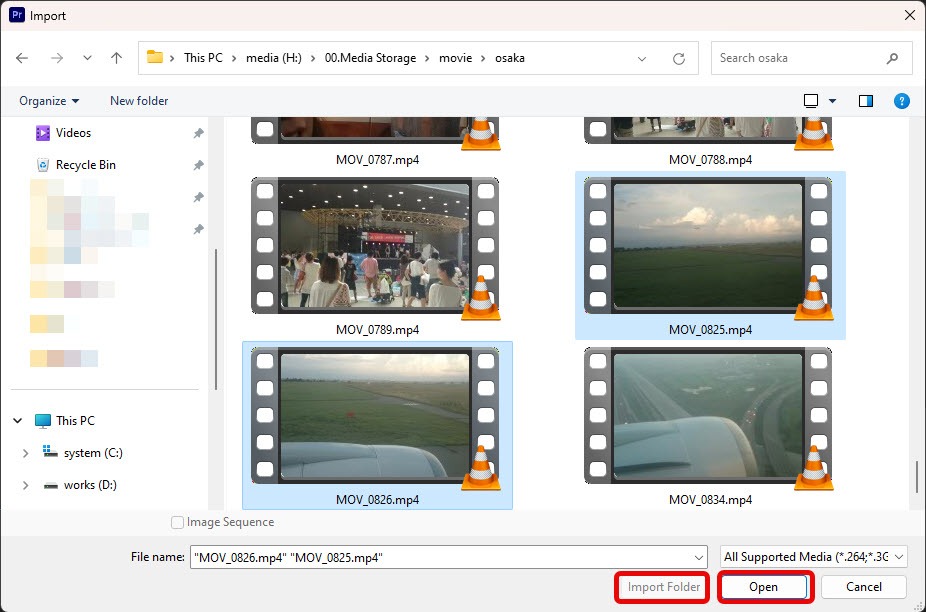
Import window에서 편집에 사용할 동영상들을 불러오면 됩니다. 폴더 단위로 정리를 해두셨다면 폴더를 선택하고 왼쪽에 붉은색 사각 박스로 표시한 Import Folder를 선택하면 폴더에 있는 자료들을 한 번에 불러올 수도 있습니다. 여기서는 동영상 클립 2개를 선택해서 데려와 봤습니다. 참고로 Window에서 Ctrl 버튼을 누른 상태에서 원하는 클립을 하나씩 클릭해 주면 그룹처럼 선택해서 한꺼번에 불러올 수 있습니다.
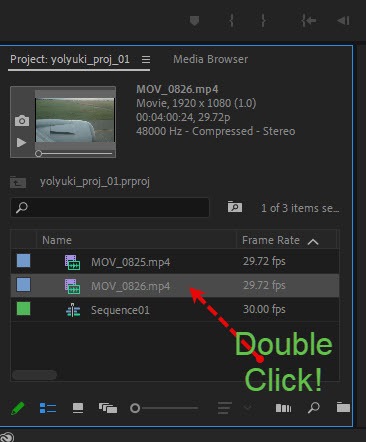
이제 파일이 Project Window에 표시가 되는 걸 확인할 수 있습니다. 사용할 동영상을 하나 선택해서 더블클릭을 해봅니다.
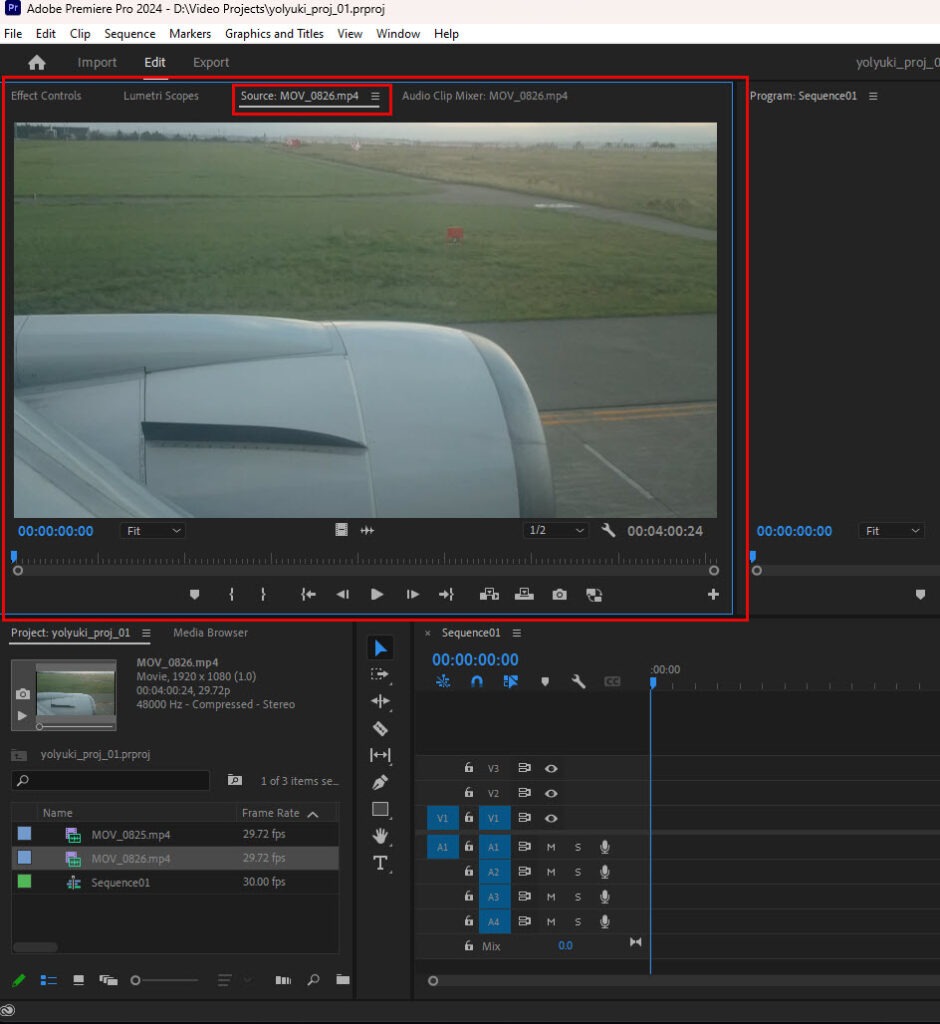
Source Monitor 창이 활성화되면서 Double Click 했던 동영상이 로드된 것을 확인 할 수 있습니다.
Premiere Pro – Source Monitor
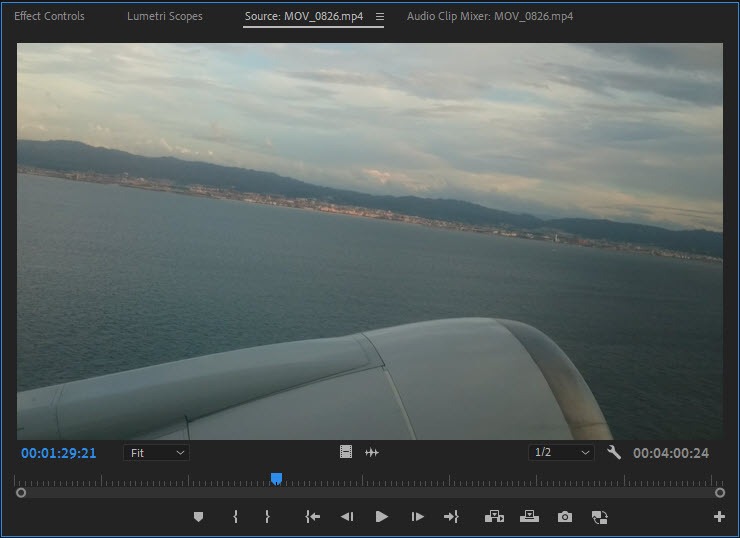
초보자인 우리가 처음에 알아야 할 부분은 Source Monitor에서 동영상을 탐색해서 원하는 구간을 찾아서 Time Line에 등록하는 방법인 것 같습니다. 그래서 딱 그 부분만 살펴보고 넘어갈게요. 먼저 빠른 사용을 위해서 알아두어야 할 단축키가 있는데요. 키보드 J키,K키,L키,I키,O키 그리고 Space bar입니다.
소스모니터에서 동영상 탐색
이제 많이 쓰게되는 단축키들의 역할을 정리해 보도록 하겠습니다.
- J : 역재생
- K : 정지
- L : 재생
- I : Mark In
- O : Mark Out
- Spacebar : 재생 / 정지
소스 모니터에서 해당 키보드 키들은 위와 같은 역할의 단축키로 사용할 수 있습니다.
J 키와 L 키의 경우에는 재생의 배속 조절이 가능한데요. 예를 들어 L 키를 처음 누르면 1x로 재생이 되고 한 번 더 누르면 2x로 재생이 되고 또 한 번 누르면 4x로 재생이 되고 이런 식으로 배속이 점점 올라갑니다. L 키로 배속을 올린 상태에서 J 키를 누르면 한 단계씩 감소하고요. K 키를 눌러서 일시 정지를 하게 되면 배속은 초기화가 됩니다. 그리고 L 키를 빠르게 두 번 LL 이런 식으로 누르게 되면 1x에서 한 번에 4x 또 LL을 누르면 8x 이런 식으로 빠르게 배속을 올릴 수도 있습니다. J 키로 역재생 때에도 똑같이 적용됩니다.
Mark in
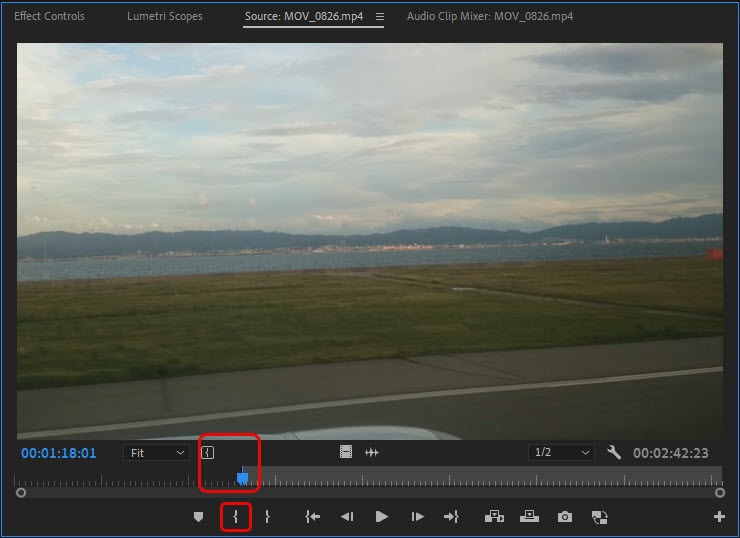
위에서 익힌 단축키로 소스 동영상을 탐색한 다음 원하는 시작 지점에 멈춰서 I 키를 누르시면 위 화면의 큰 붉은 테두리처럼 표시가 생기는 것을 보실 수 있으실 겁니다. Mark in 지점이 등록되었단 뜻이고요. 단축키 I 대신 아래 작은 사각형으로 표시된 아이콘을 눌러도 똑같이 Mark in 지점이 표시됩니다.
Mark out
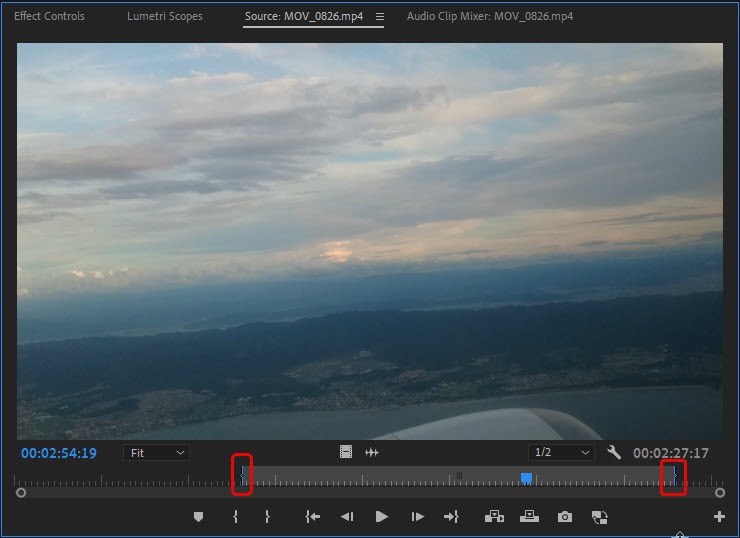
그리고 탐색 후 끝에서 멈춘 후에 O 키를 누르면 위 캡처 화면에서 붉은색 테두리로 표시한 것처럼 동영상의 특정 구간이 Mark In, Mark Out 표시로 감싸진 것을 볼 수 있습니다. 참고로 Source Monitor에서 Shift를 누른 상태로 I 키나 O 키를 누르면 Mark in, out 표시된 곳으로 위치를 빠르게 이동시킬 수 있습니다.
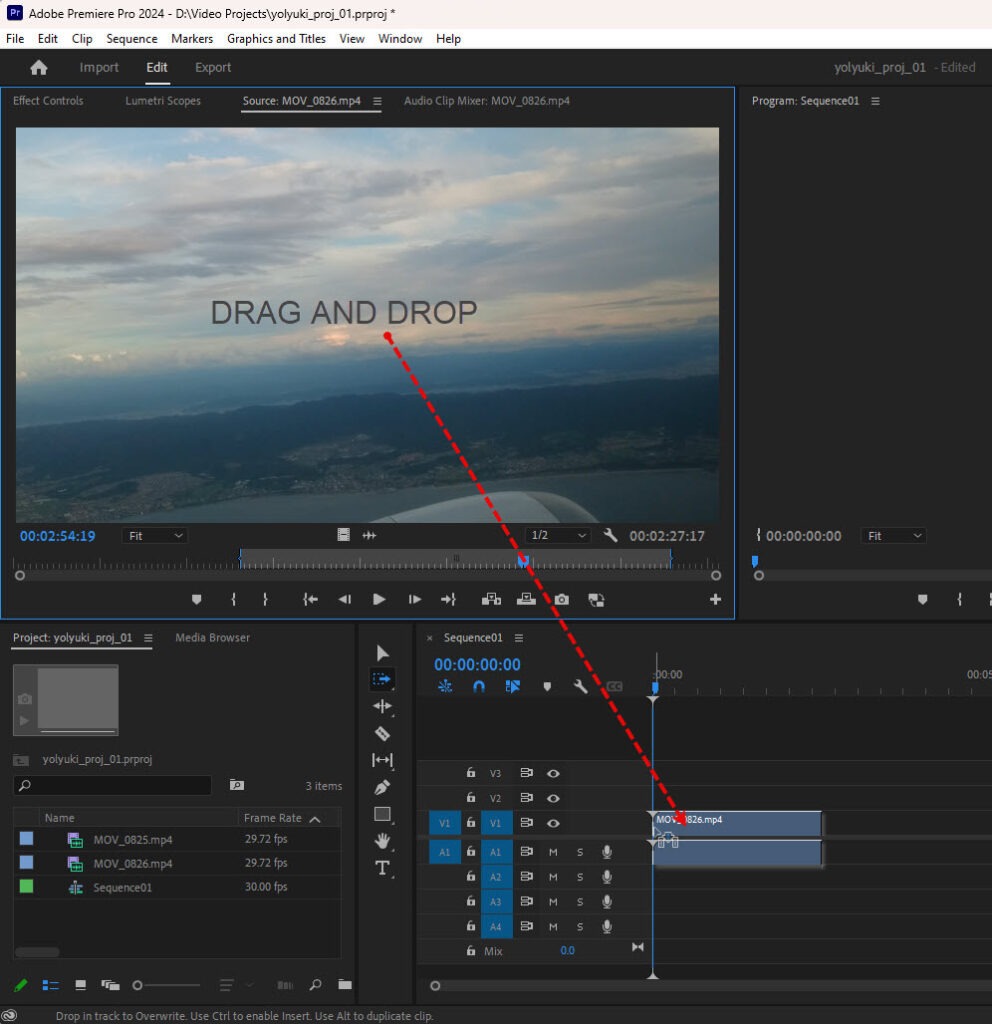
이제 Source Monitor 화면을 클릭한 후 드래그해서 TimeLine V1, A1 자리에 Darg and Drop 해서 추가를 해주면,
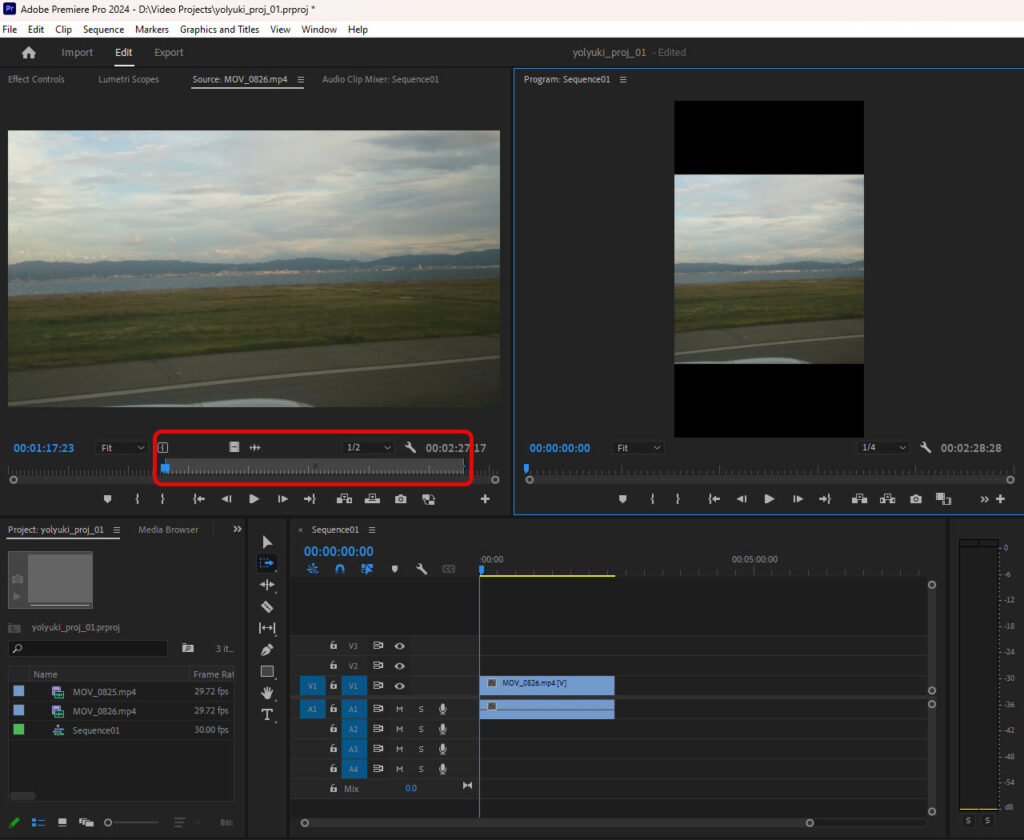
우리가 Mark in, out을 지정한 구간만 Timeline에 잘라서 가져온 것을 확인할 수 있습니다. 그런데 약간 문제가 있네요. 우리가 처음에 만든 Sequence는 세로로 찍은 영상을 위한 Sequence였는데 소스 동영상은 가로로 촬영된 영상이라 위아래 크게 블랙 스크린 공간이 생깁니다. 이 부분을 해결하려면,
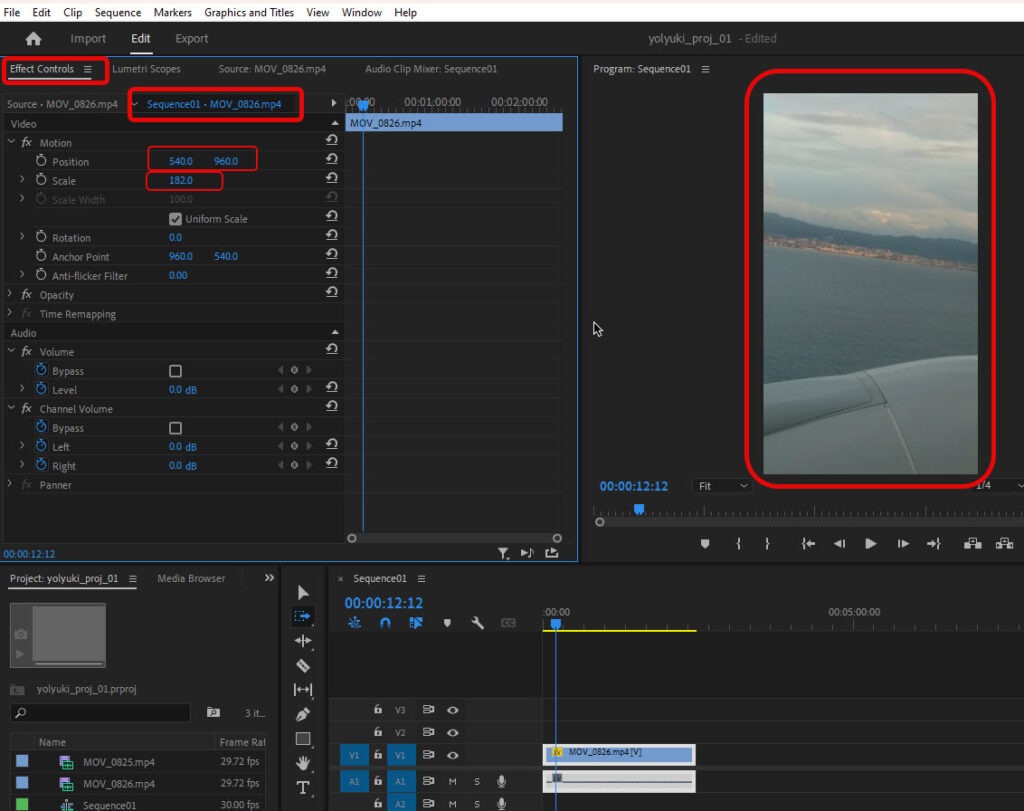
Effect Controls Panel에서 생성한 Sequence 01을 선택하시면 아래 fx Motion에 Position과 Scale이 있습니다. 여기서 Scale과 Position을 조정해서 Sequence에 맞춘 동영상을 만들 수 있습니다.
맺으며…
이 이외에도 추가적인 기능들이 많이 있지만 초보자에게 제일 먼저 필요한 부분만 정리해 보았습니다. 글을 계속 진행하면서 필요한 사항들은 추가로 정리하도록 하겠습니다. 그럼, 다음 글에서는 Timeline에 대해서 정리해 보도록 하겠습니다. 다음 글에서 뵙겠습니다.